Paymattic has an easy-to-use entry management feature that lets you easily view and manage all the form entries from a single page. This article will guide you through using all the features of the Paymattic Entries Section.
View & Manage Form Entries #
To learn how to view all form entries or submissions in Paymattic, follow the steps with the screenshots below –
First, go to Paymattic Dashboard from the WordPress Left Sidebar, click the Entries section, and you can view the list of all submitted form entries on this page.
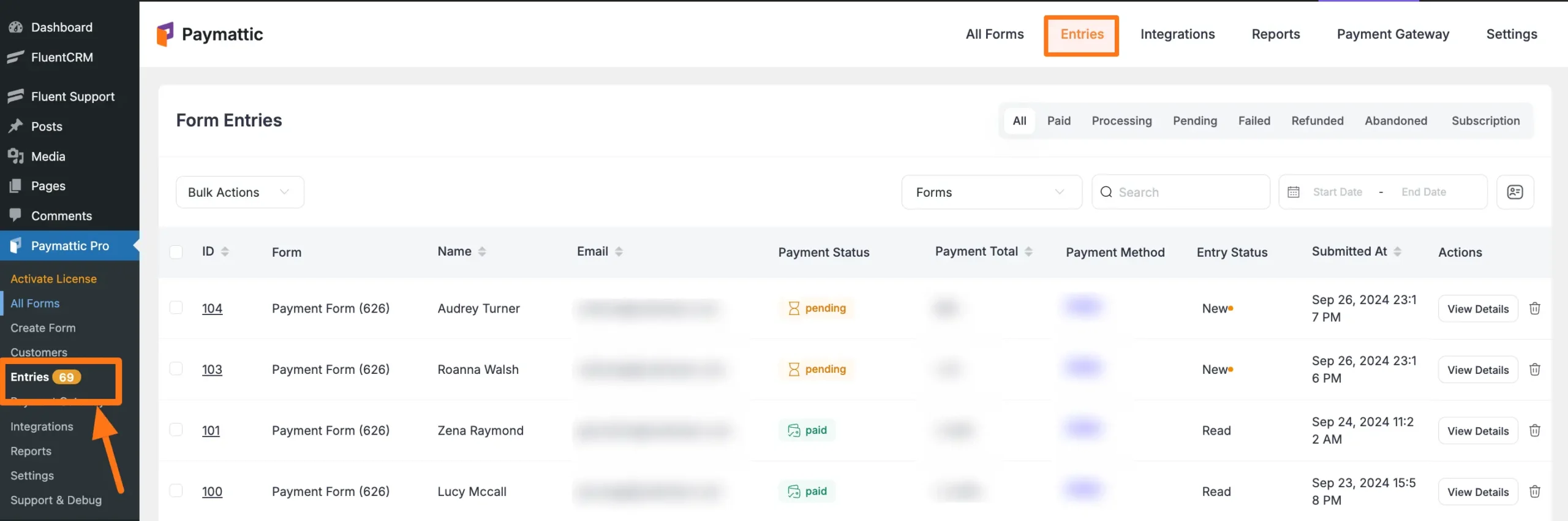
All the features for viewing all form entries of entire Paymattic activities are organized into nine major options: These are:
- Payment Status Filter
- Subscription Filter
- Forms Filter
- Search Bar
- Date Filter
- Entry Status Filter
- View Details
- Delete
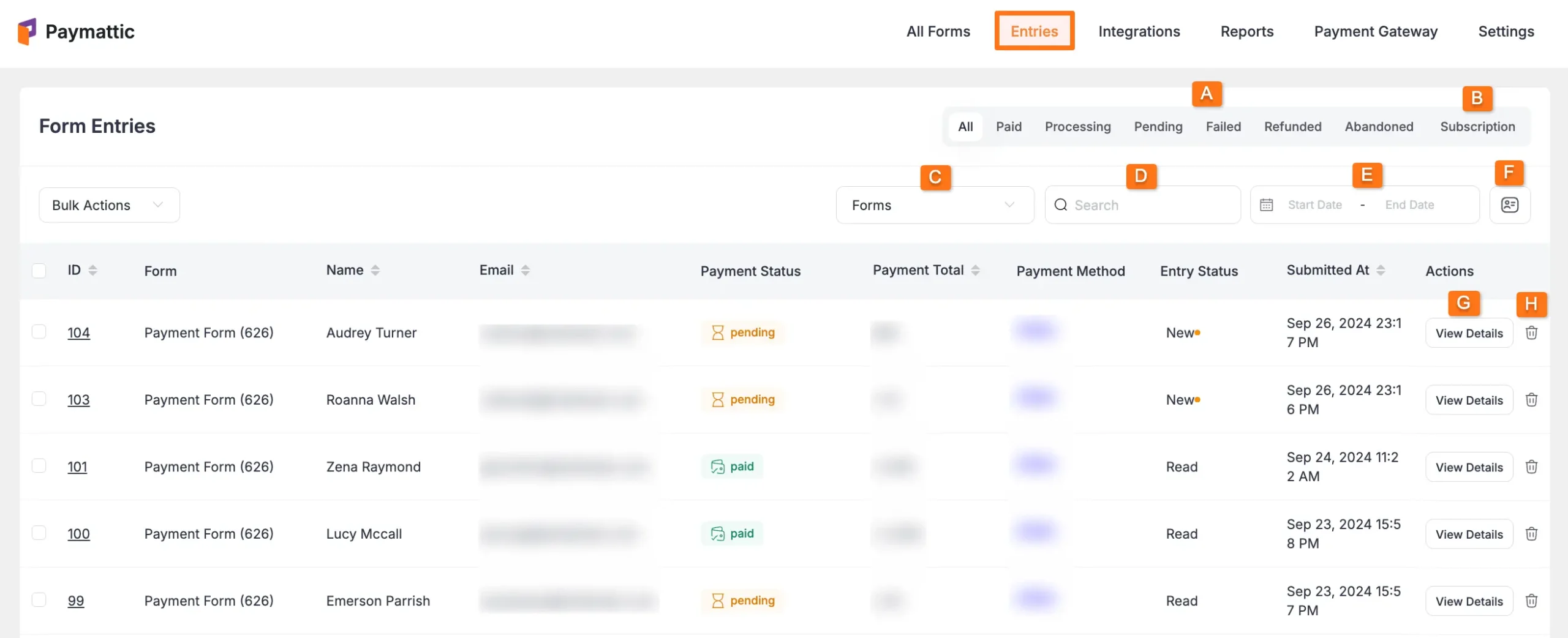
All the available options mentioned above to view form entries are explained below:
A. Payment Status Filter #
Using this option, you can filter the form entries based on the payment status. Here, you can see the following payment statuses:
- Paid
- Processing
- Pending
- Failed
- Refunded
- Abandoned
For example, I chose the Paid tab as the payment status filter and here you can see all the form entries appear based on paid submissions. In the same way, you can filter your form entries based on any payment status according to your needs.
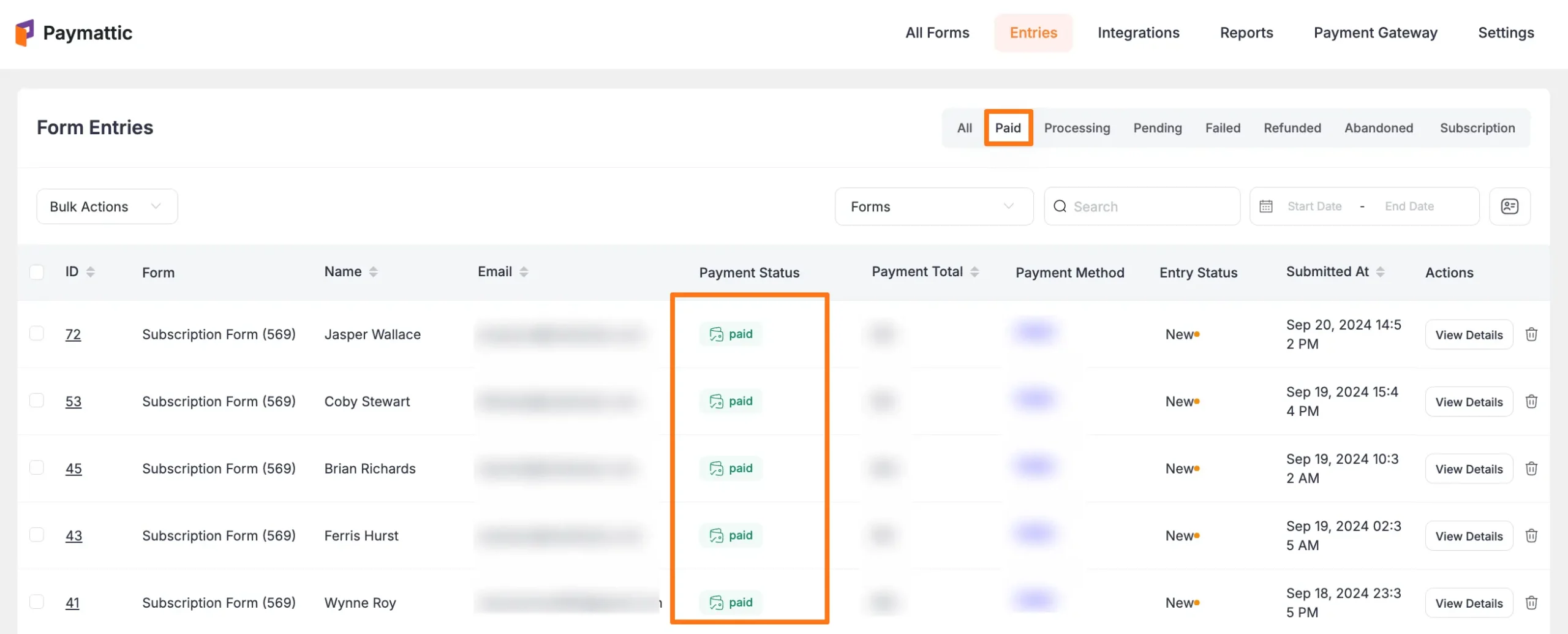
B. Subscription #
By selecting this option, you can view only those form entries that have a successful subscription.
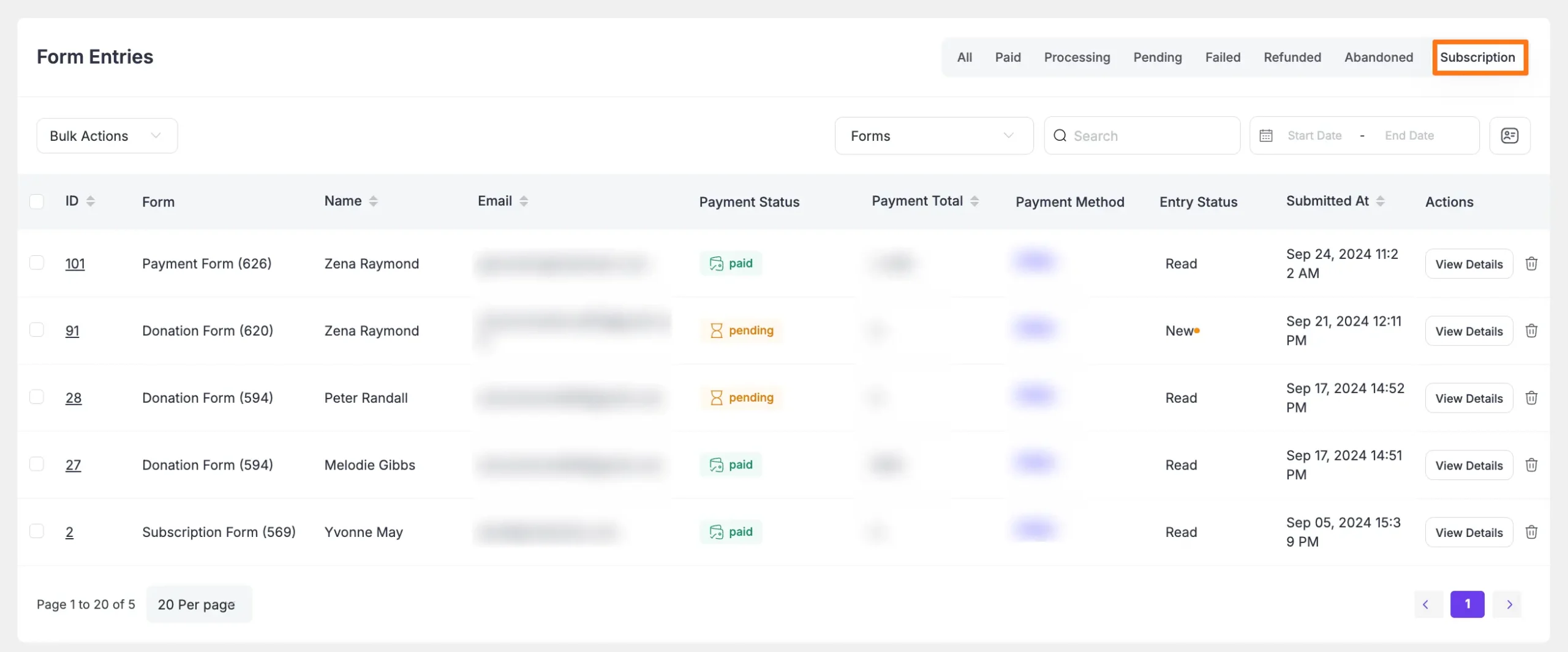
C. Forms Filter #
Use this option, if you want to view your form entries based on a specific form.
Click the filter option and a dropdown list will appear with all the available forms on your site. Now, select your preferred form to view all entries for that form.
For example, I chose the Donation form, and the two entries I have on this form are now visible.
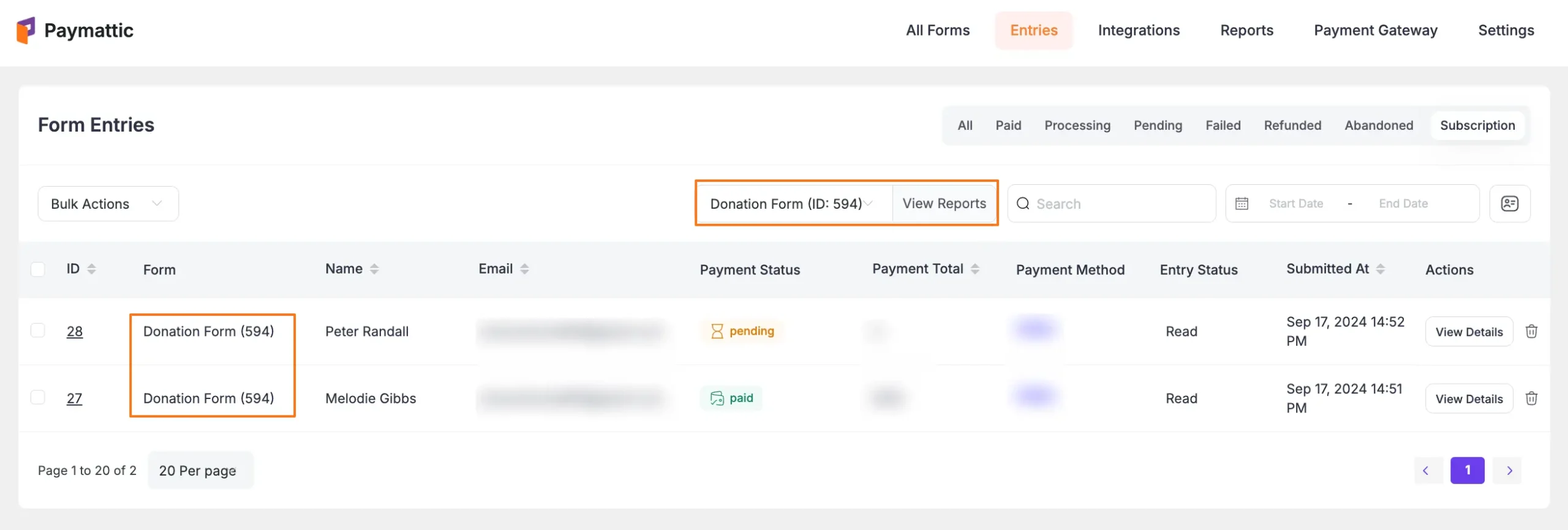
Or, you can directly open all the entries under a specific form by clicking the Entries option under the Three-Dot Icon of your desired form.
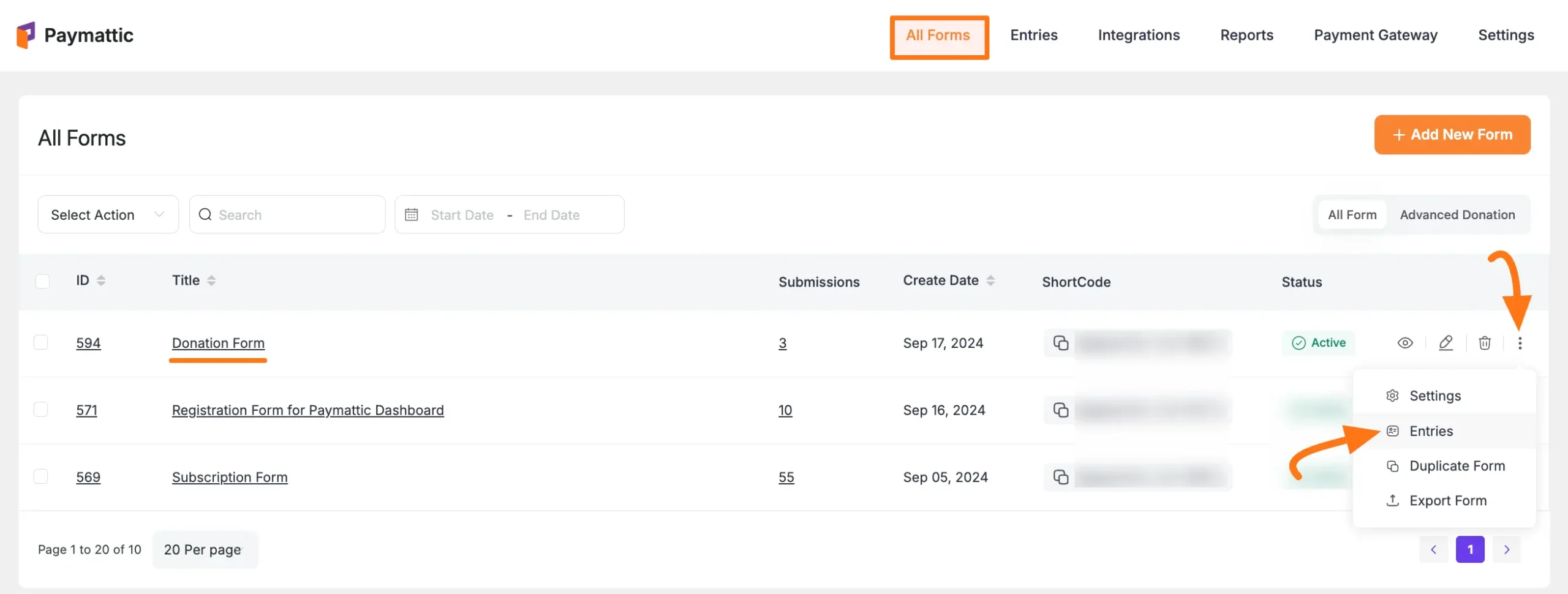
D. Search Bar #
Using this option, you can search for specific entries with keywords (e.g., user name, user email, payment method, etc).
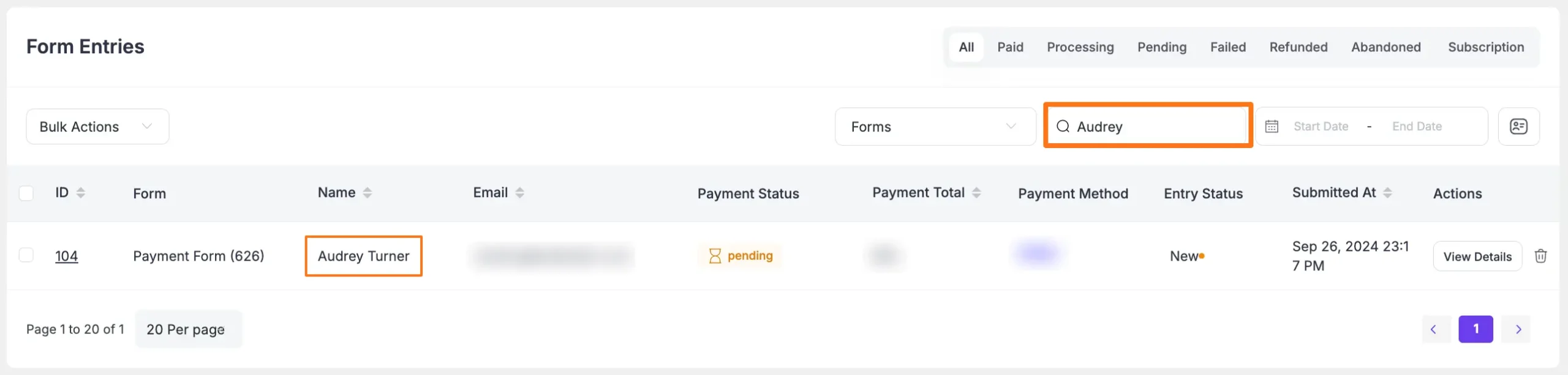
E. Date Filter #
Use this date filter to view form entries based on a specific time range.
For example, I selected the date range “September 25th to 30th, 2024,” and you can see the two entries within this time frame appeared.
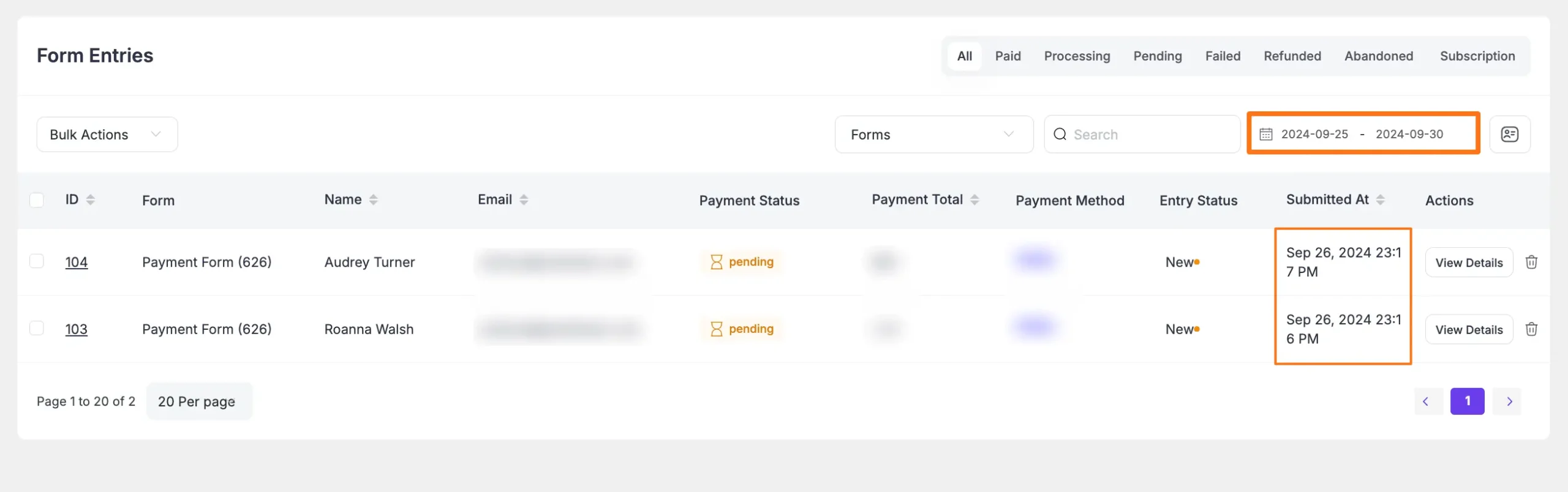
F. Entry Status Filter #
Use this option, if you want to view your form entries based on the Entry Status.
Click the filter option and a dropdown list will appear with available entry status (All/Read/Unread). Now, select your preferred form to view all entries for that form.
For example, I chose the Read form, and all the entries I have on this Status are now visible.
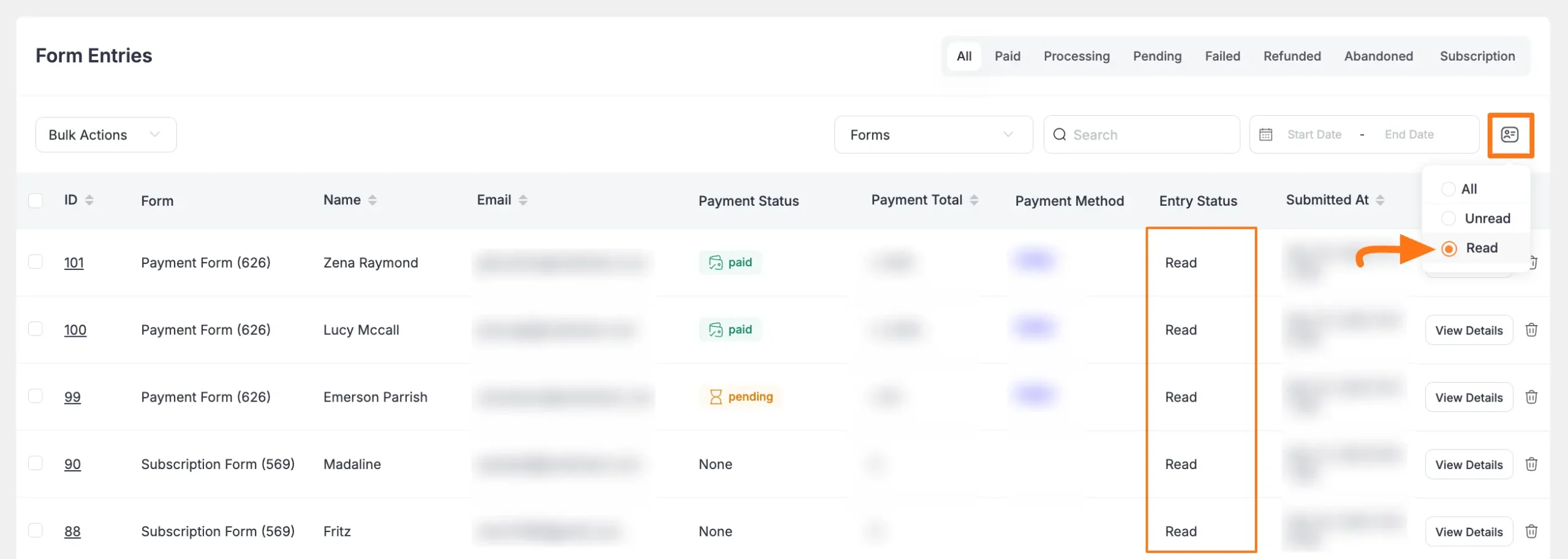
G. View Details #
If you wish to see a specific form entry in detail, click the View Details button for your desired form entry located in the right corner under the Actions column.
To learn more about a Specific Submission Entry, read this Documentation.
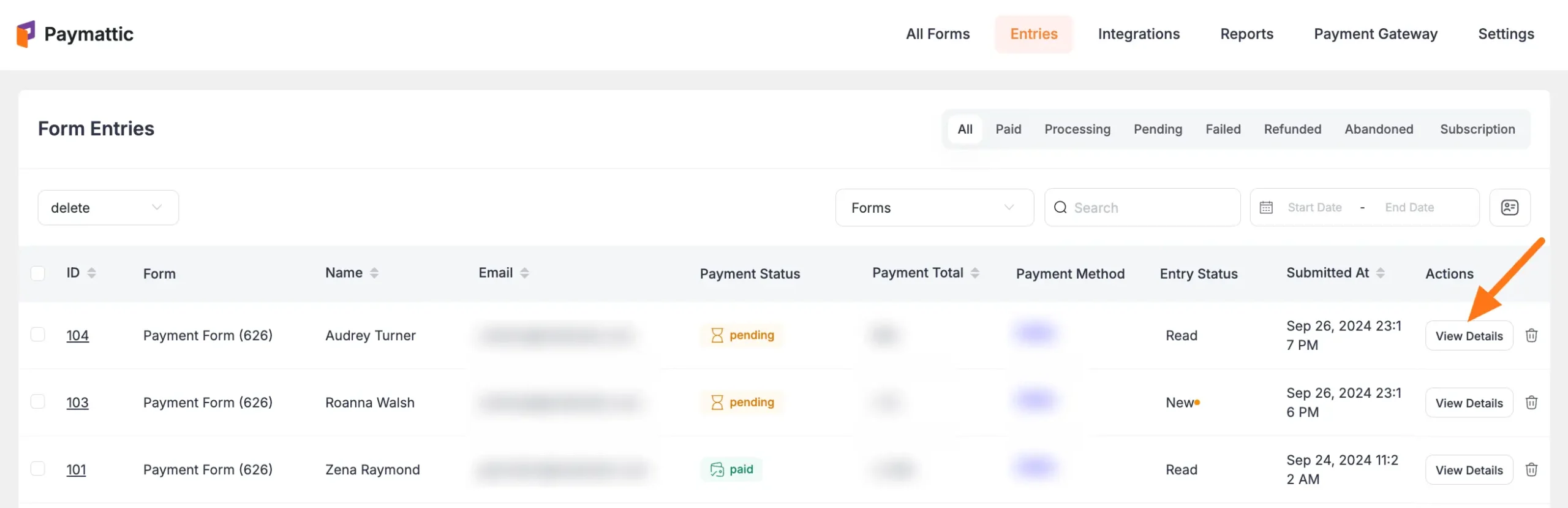
H. Delete #
If you want to delete any submission data, click the Trash Icon in the right corner of your desired entry that you wish to delete.
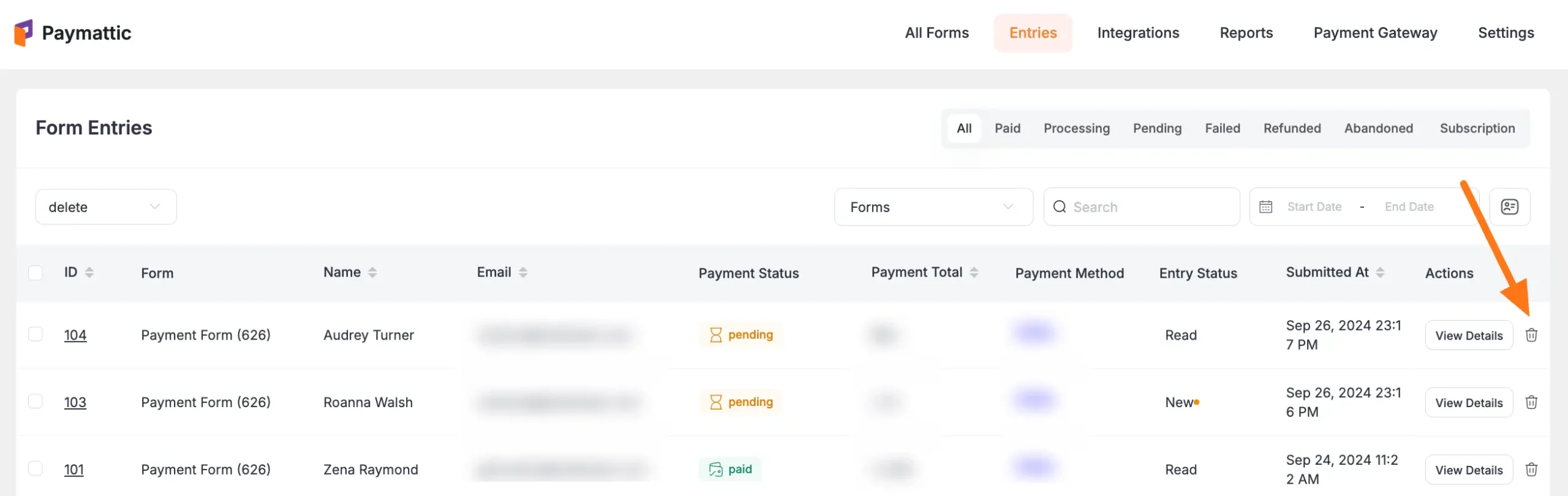
Then, a pop-up will appear asking for your confirmation. Click the Confirm button and your form will be deleted.
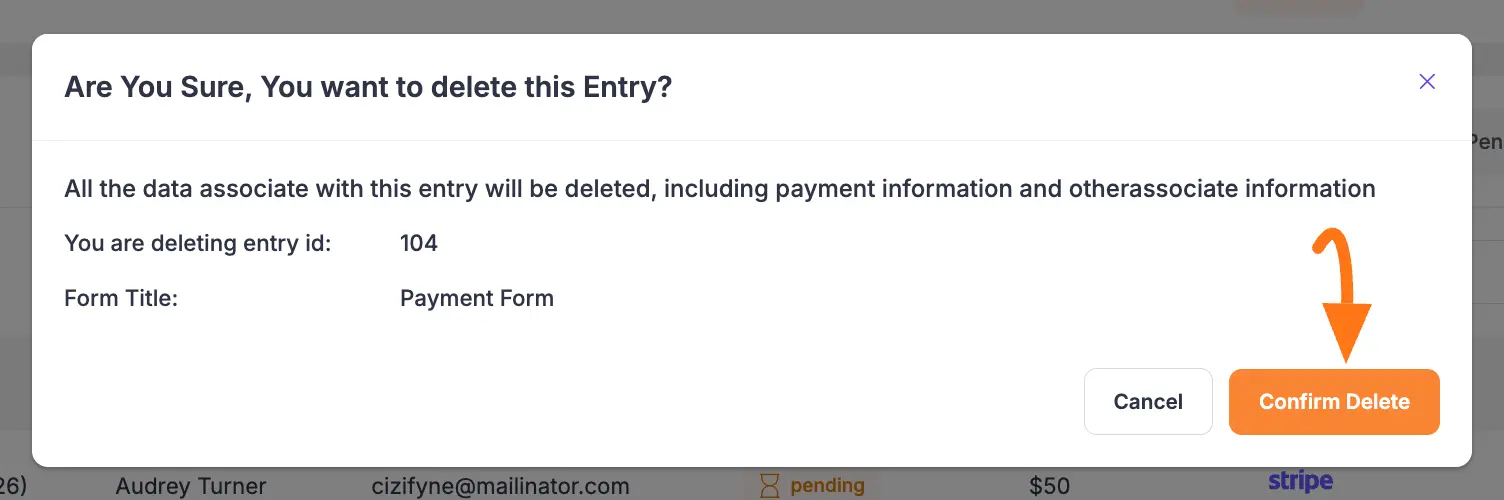
Delete Form Entries in Bulk #
To delete forms in bulk, check the Form IDs and expand the Bulk Action dropdown to click the Delete Entries button.
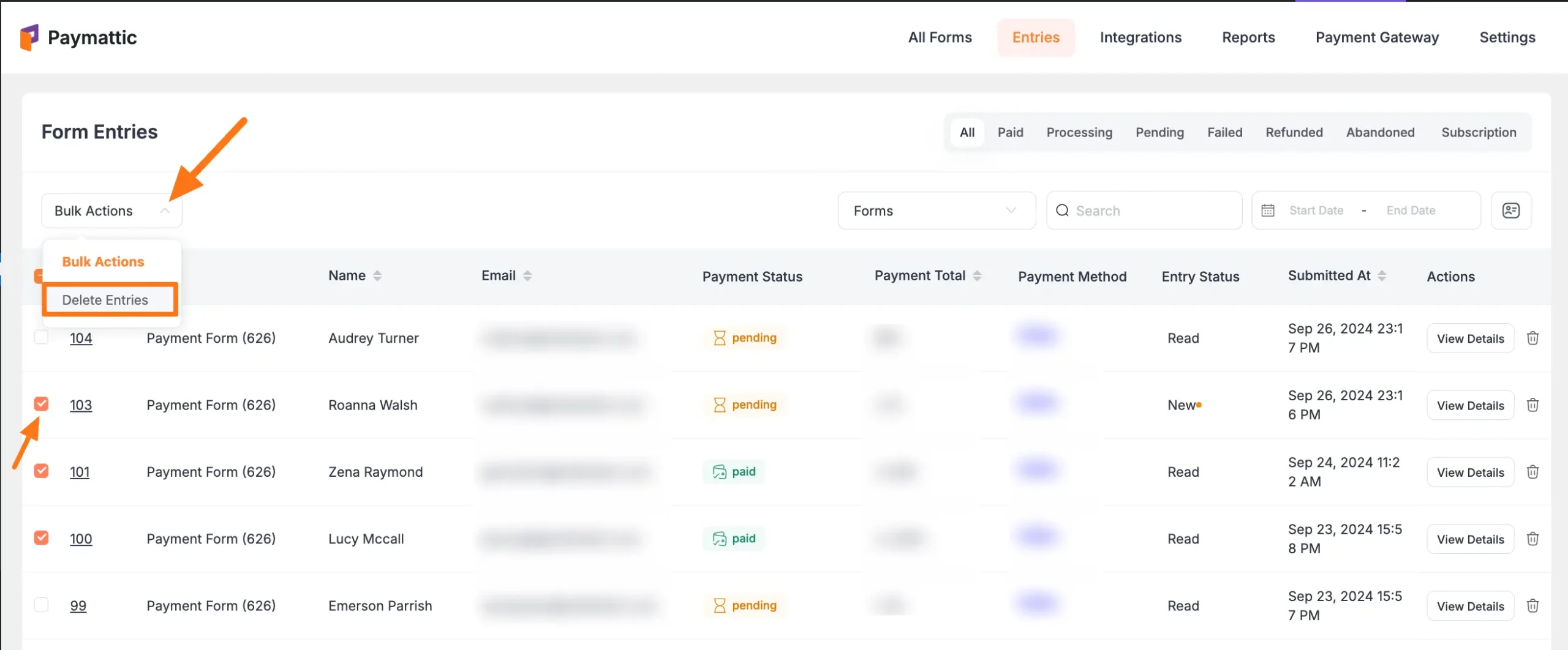
Now, click the Apply button and all your selected forms will be deleted.
If you want to delete all forms at once, simply click the checkbox placed left of the ID column and follow the same process shown above for deletion.
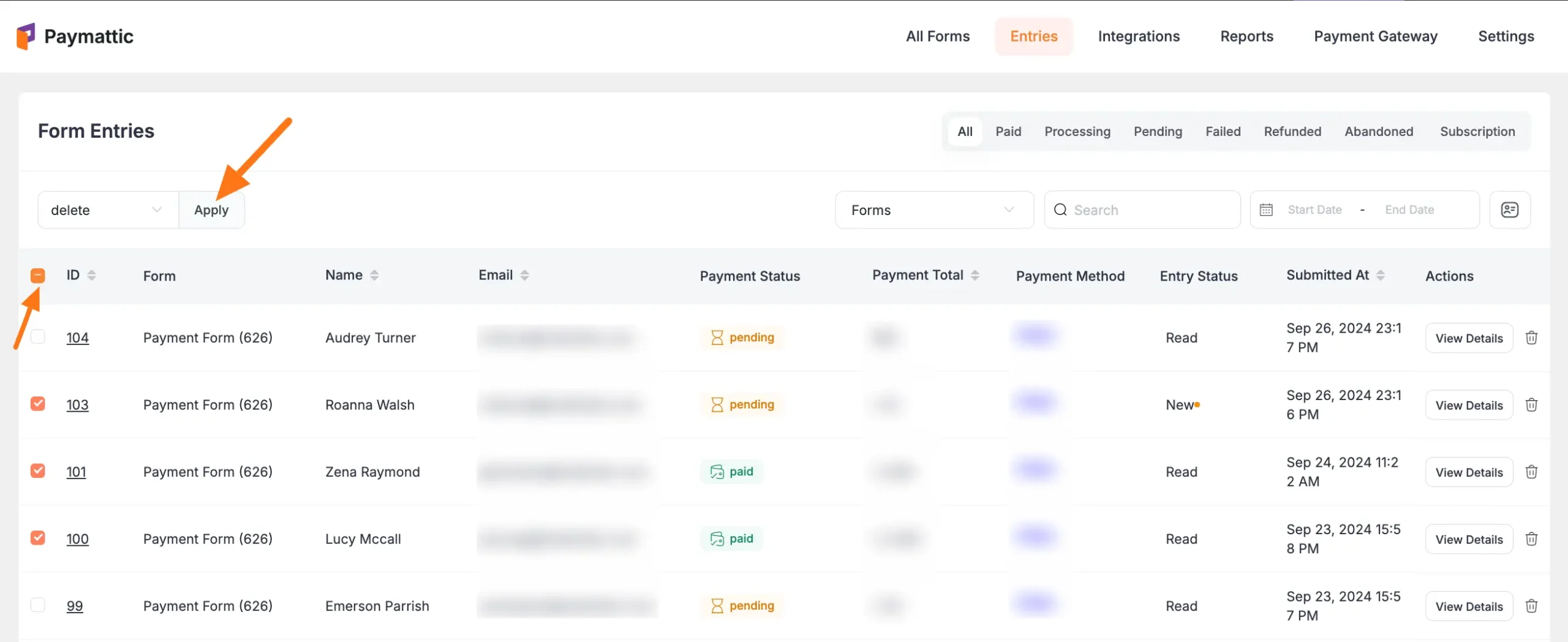
This is how you can View & Manage all Form Entries in Paymattic!
If you have any further questions, concerns, or suggestions, please do not hesitate to contact our @support team. Thank you.






