Step Form field allows you to create multi-step forms. Multi-step forms let you collect more data without scaring the users away.
Let’s dive into this article to learn how to Create a Step Form with Paymattic.
- You can add a Step Form to an existing form or create a blank one. You can check out how to create your first form here.
- After creating the form, type ” / ” to insert the Step Form field from the General Fields section.
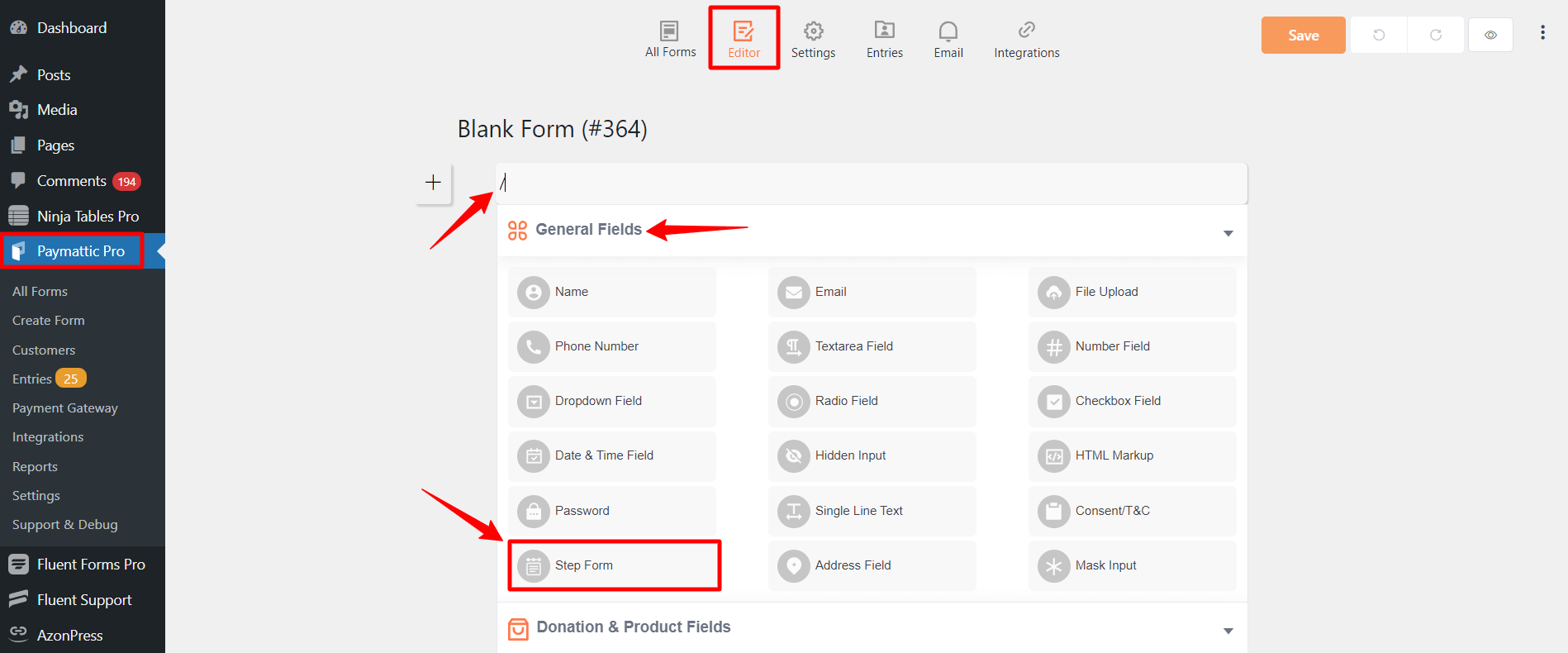
- After adding the Step Form field in the form, the Form will look like the below screenshot –
- To add extra steps to the form, click the Plus (+) icon.

- Now, add your desired field in the Steps.
- You must click on the Next button to proceed to the Next Step whenever you have finished adding fields to a Step. Click the Previous button to return to the Previous Step.
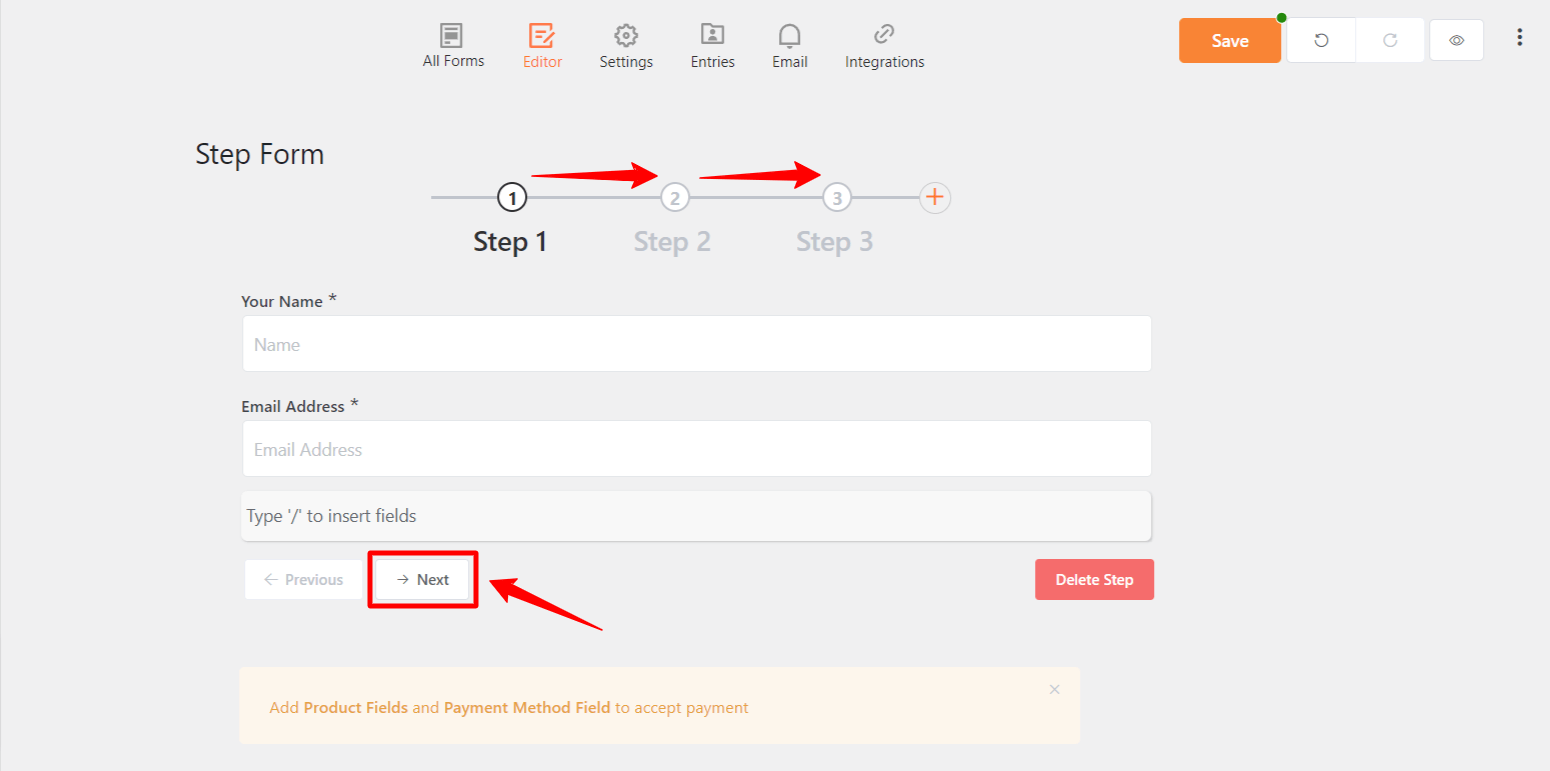
- You can also Edit your Steps Label as per your requirements.
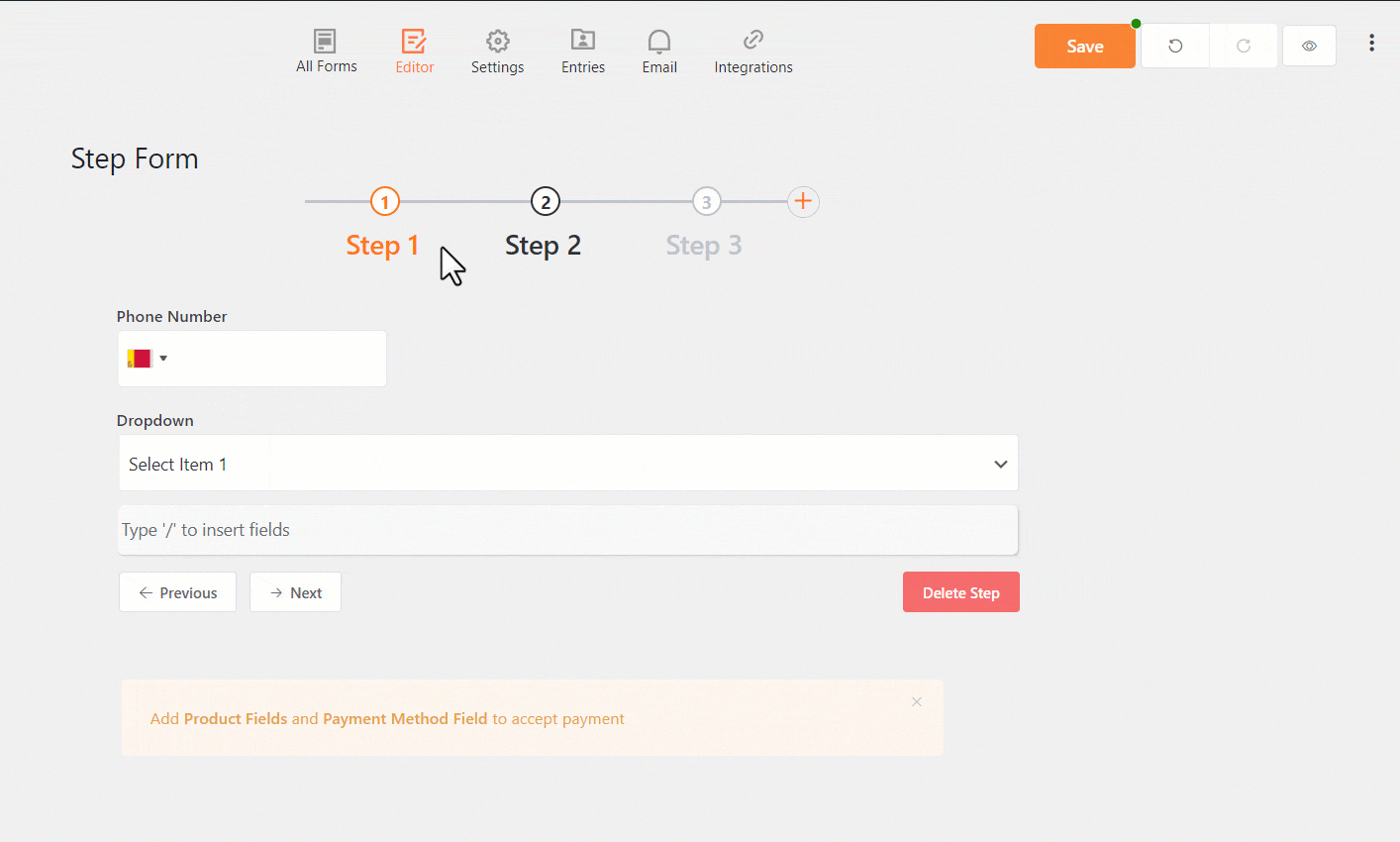
- By selecting the Delete Step button, you can quickly delete any step. You must do so by remaining on that particular Step. The chosen step will be deleted, and the corresponding fields will be added to the previous immediate step.
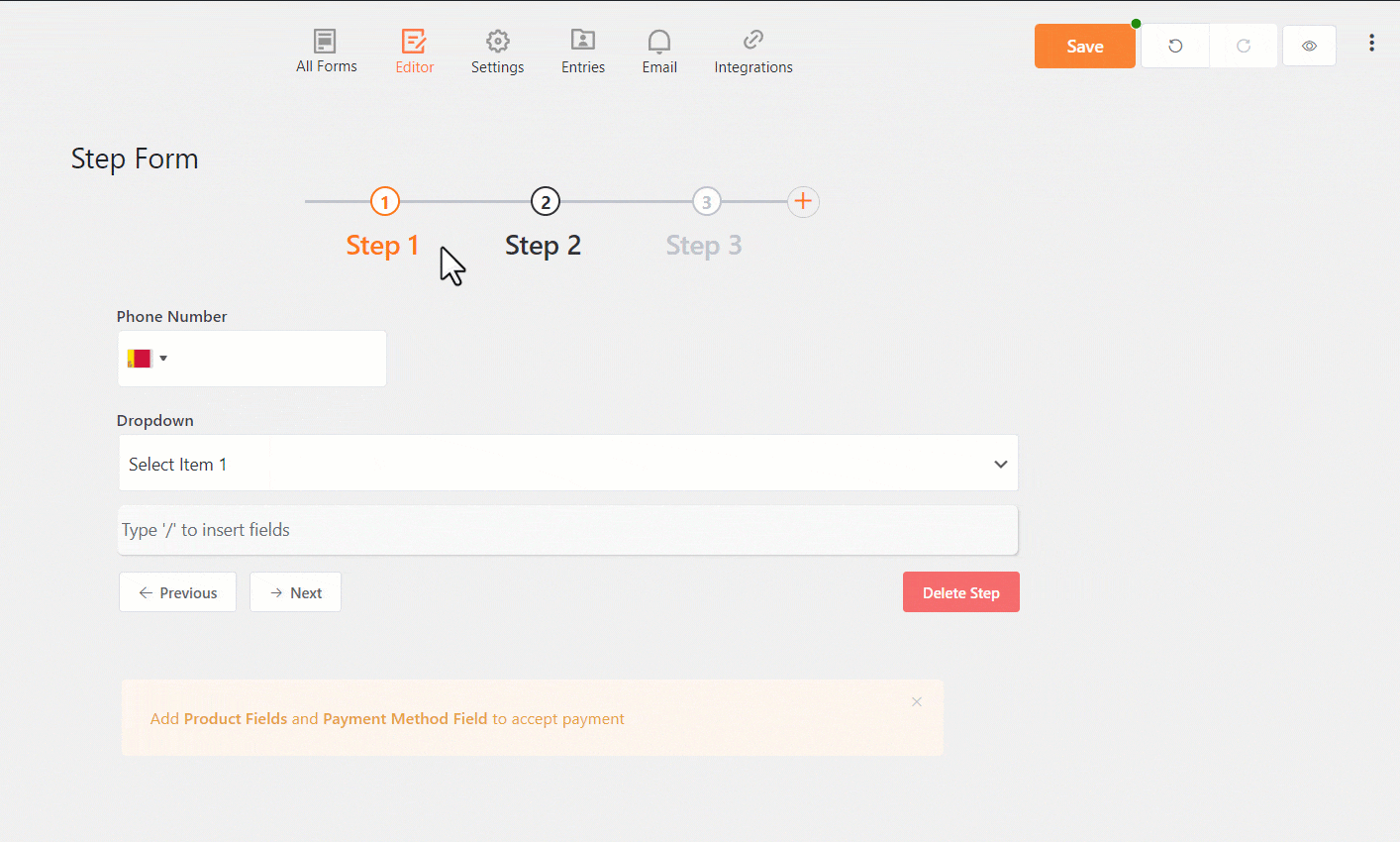
For number One Step only, if anyone deletes Step 1, its respective fields will be added to its immediate Next Step!
- By ticking the checkbox option, you may choose to eliminate the Step Fields.
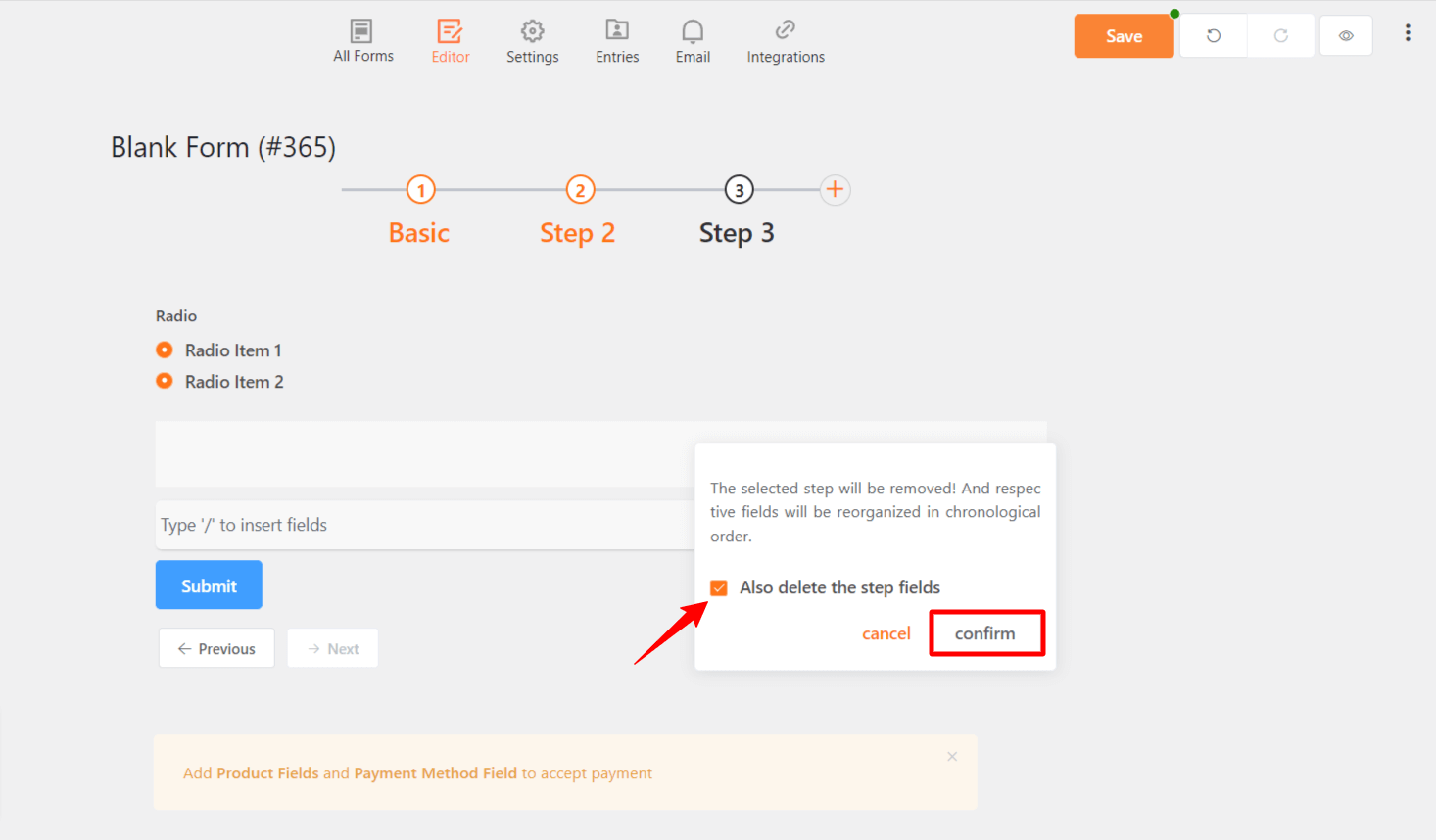
- When you are done with the configuration, Save the Form.
- Let’s have a look to see the Preview Form.
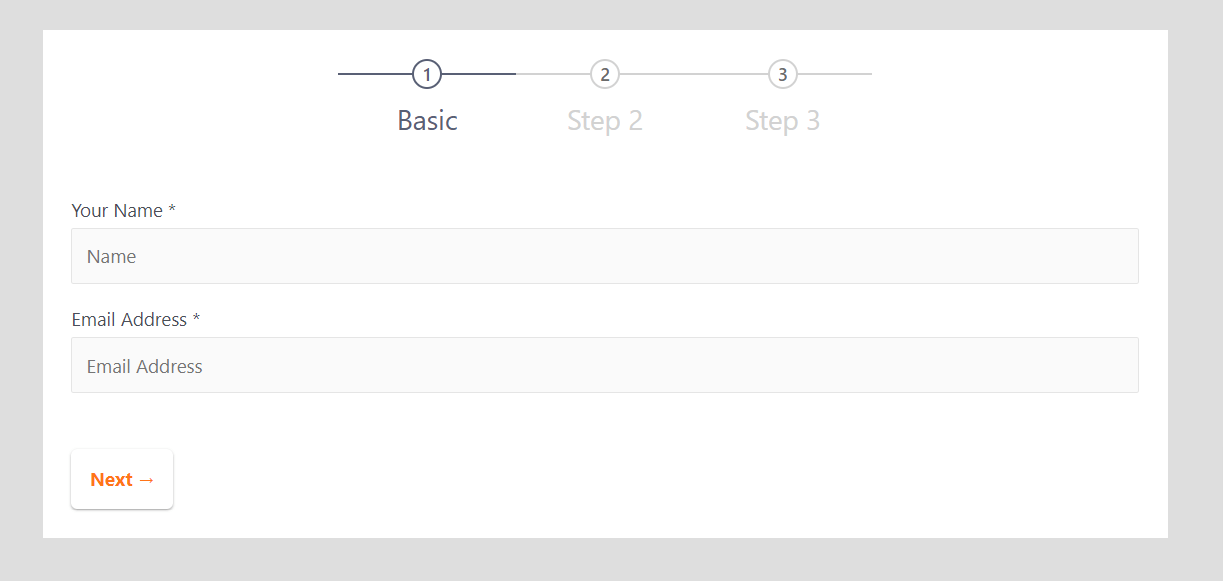
- You must fill out the Required Fields of the Current Step before moving on to the Next Step by clicking the Next button. An error message will be shown below the Form.
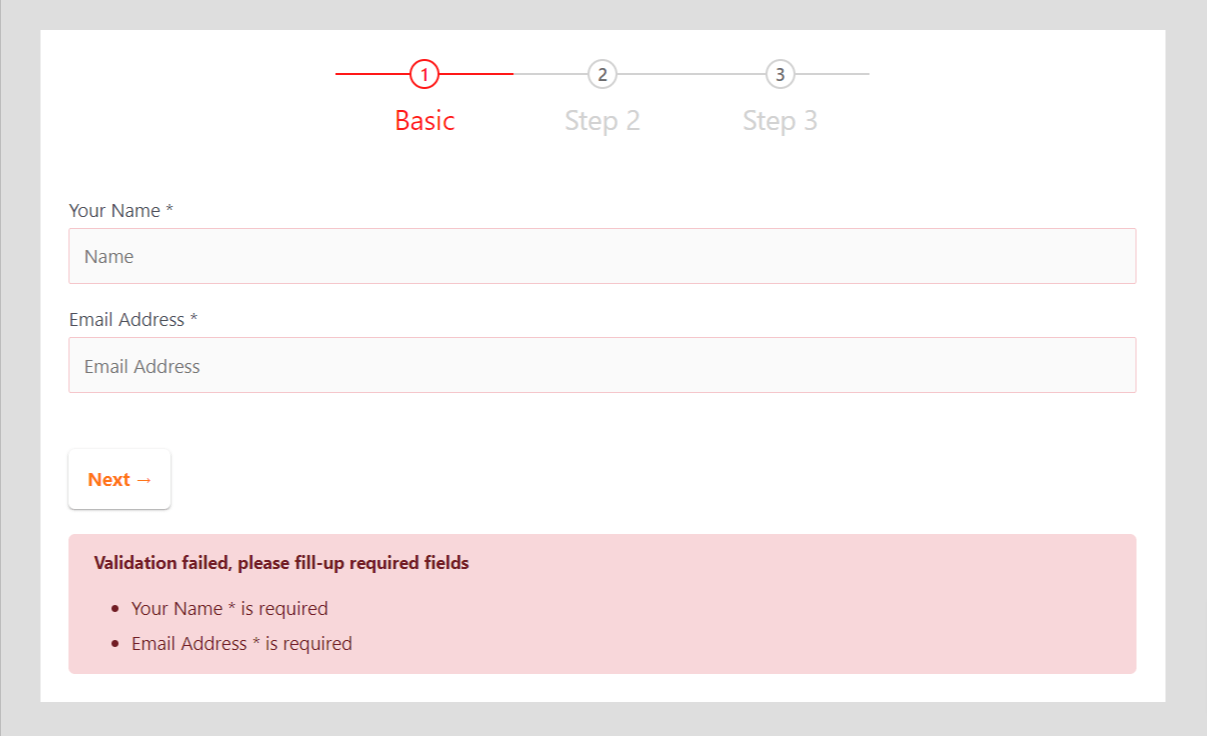
This is how you can easily Create a Step Form with Paymattic!





