Paymattic allows you to generate a PDF feed for your form submission i.e., users will get a PDF file in their email after their form submission. This article will guide you on how to create a PDF Feed in Paymattic.
Install and Activate PDF Feed #
To Activate the PDF Feed in Paymattic you need to Install & Activate the Fluent PDF add-on To learn how to install and activate Fluent PDF, follow the steps accordingly –
First, go to Settings from the Paymattic Navbar, open the PDF Settings tab from the left sidebar, and click the Install & Activate Fluent PDF button.
This add-on needs to be installed the first time you integrate with Fluent PDF.
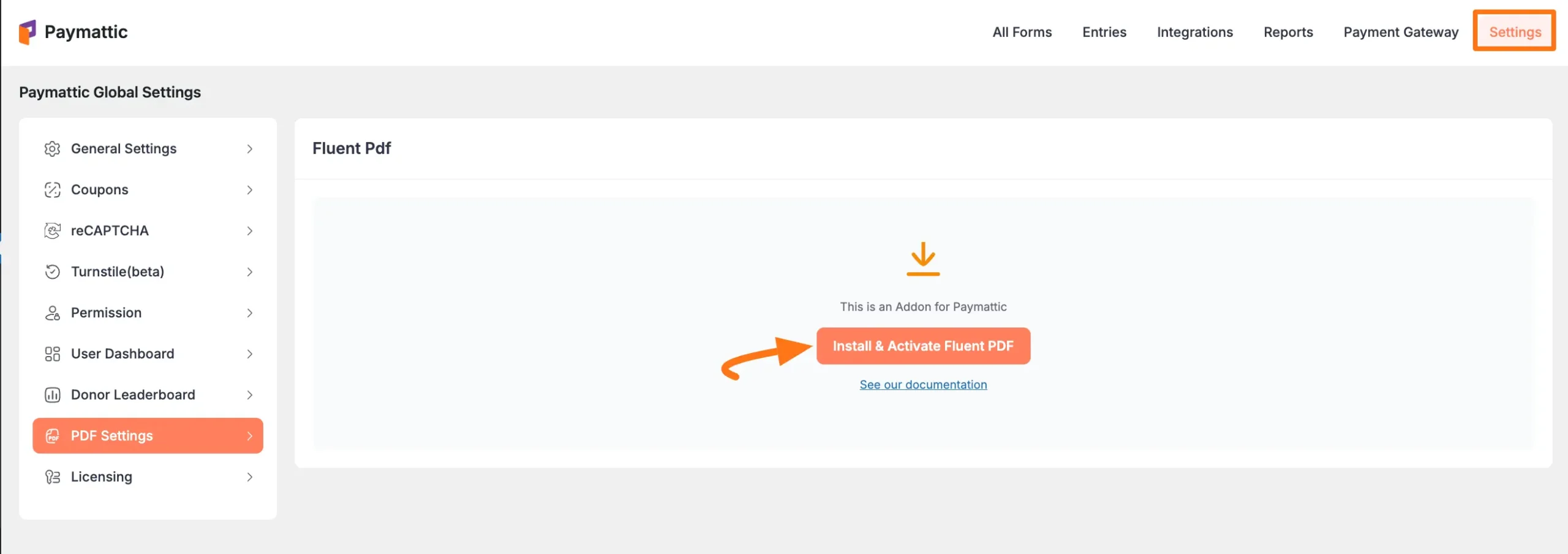
Go to the Fluent PDF Dashboard link
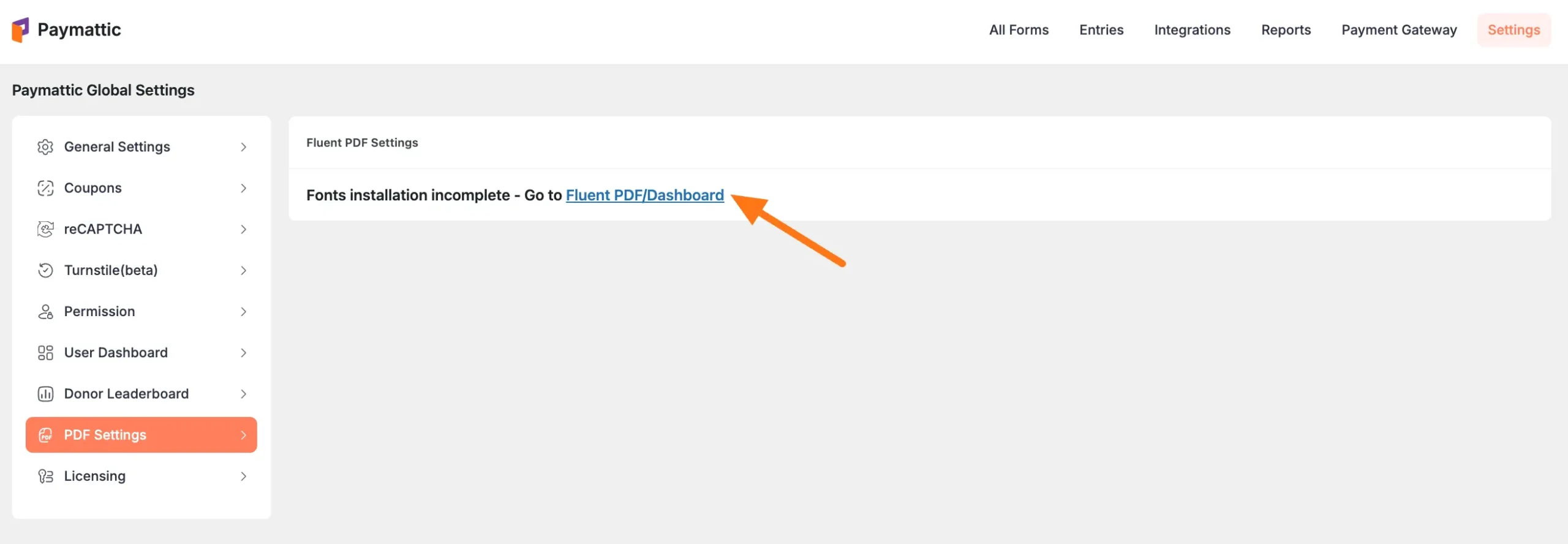
Click the Install Fonts button to install the required pdf fonts.
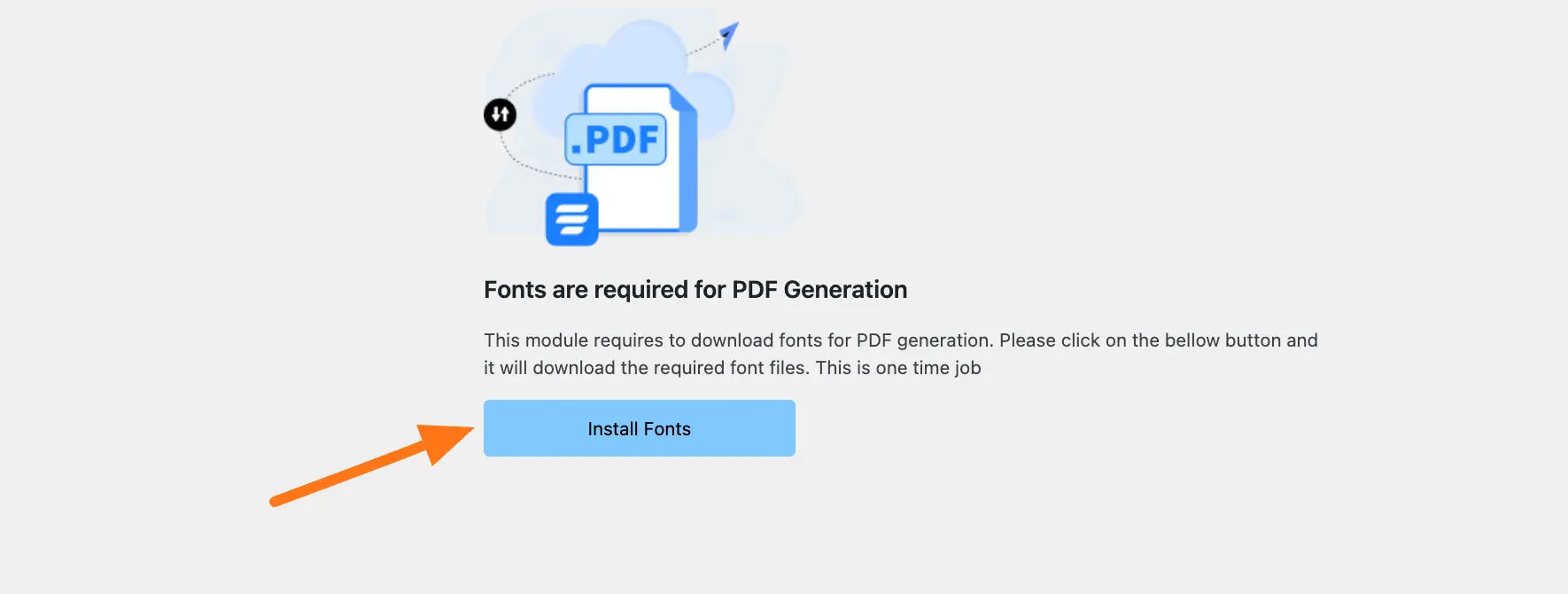
Your Fluent PDF Module is active so you can use the PDF Feed of Paymattic now.
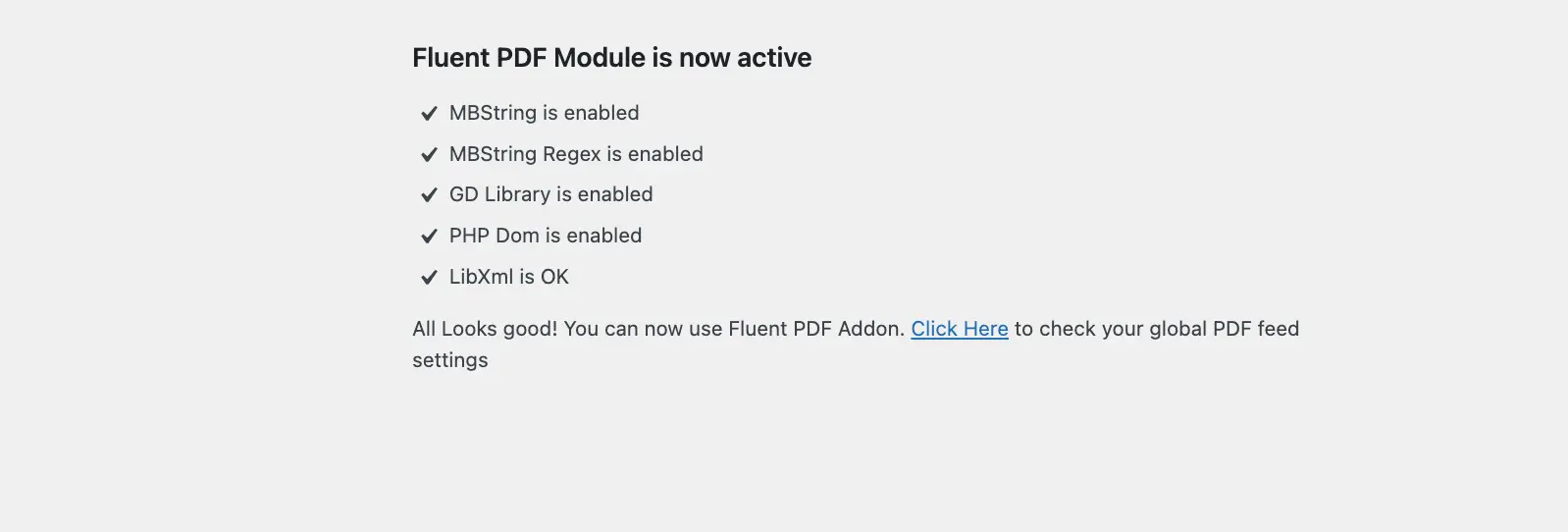
Set up PDF Feed #
Once you install and activate Fluent PDF, return to the Settings from the Paymattic Navbar, open the PDF Settings tab from the left sidebar, and the PDF Settings page will appear.
Here, on this page, you will get different settings options to set up the appearance of your PDF Feed according to your preference. These are:
- Paper Size: Here, you will get all available formats for PDF, select one according to your needs from the dropdown list. We recommend the default one.
- Orientation: You can select the orientation between Portrait and Landscape.
- Font Family: Select the desired Font from here.
- Font Size: Set the desired Font size here.
- Font Color: This color is used for the Font you selected.
- Heading Color: This color is used for the PDF Form Heading.
- Accent Color: The accent color is used for the Borders, Breaks, etc.
- Language Direction: With this option, you can select the writing style (starting from Left to Right or Right to Left) of your PDF Form.
Once you complete setting up, click the Save Settings button to save all your changes.
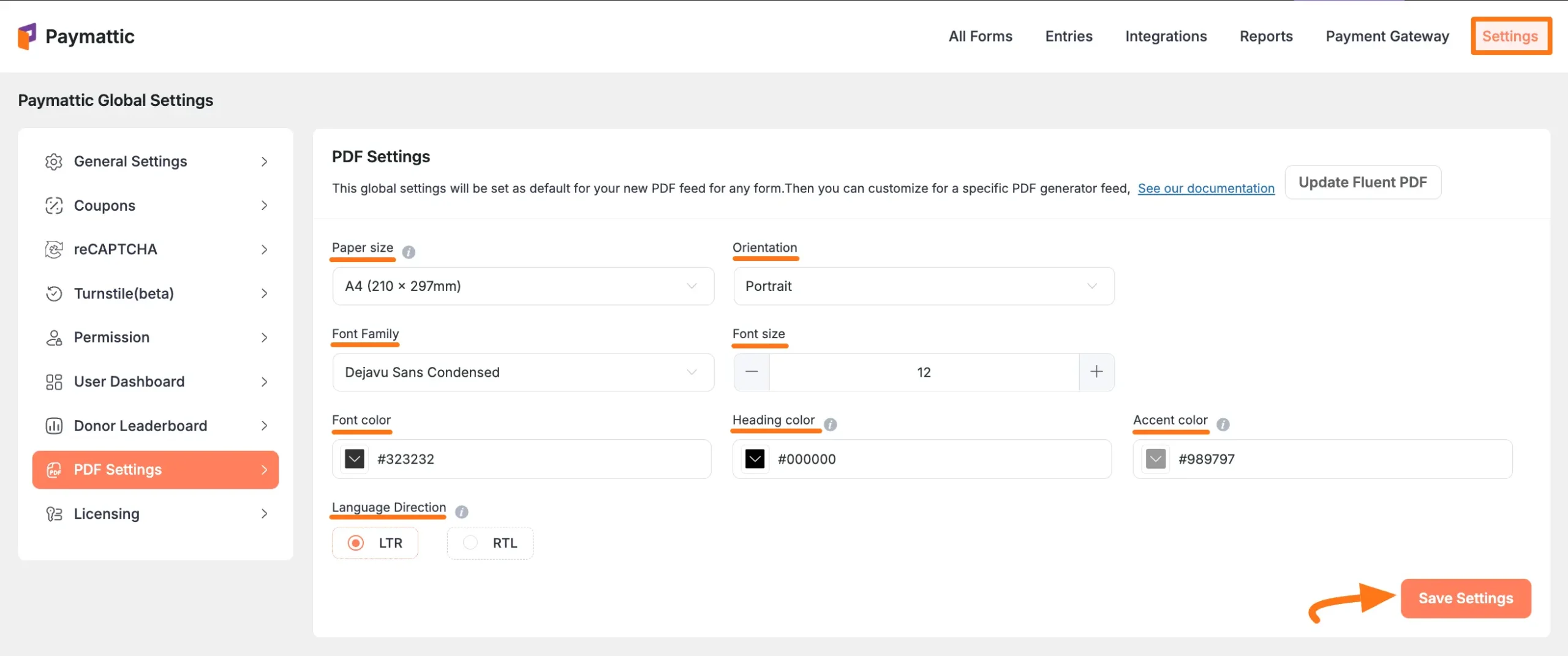
Add PDF Feed in a Form #
First, go to All Forms from the Paymattic Navbar, choose any existing Form you wish to work on, and click the Pencil/Editor icon.
If you do not have any existing forms, read these Create a Form from Scratch or Create a Form using Templates documentation.
For example, I choose the PDF Form to show the process.
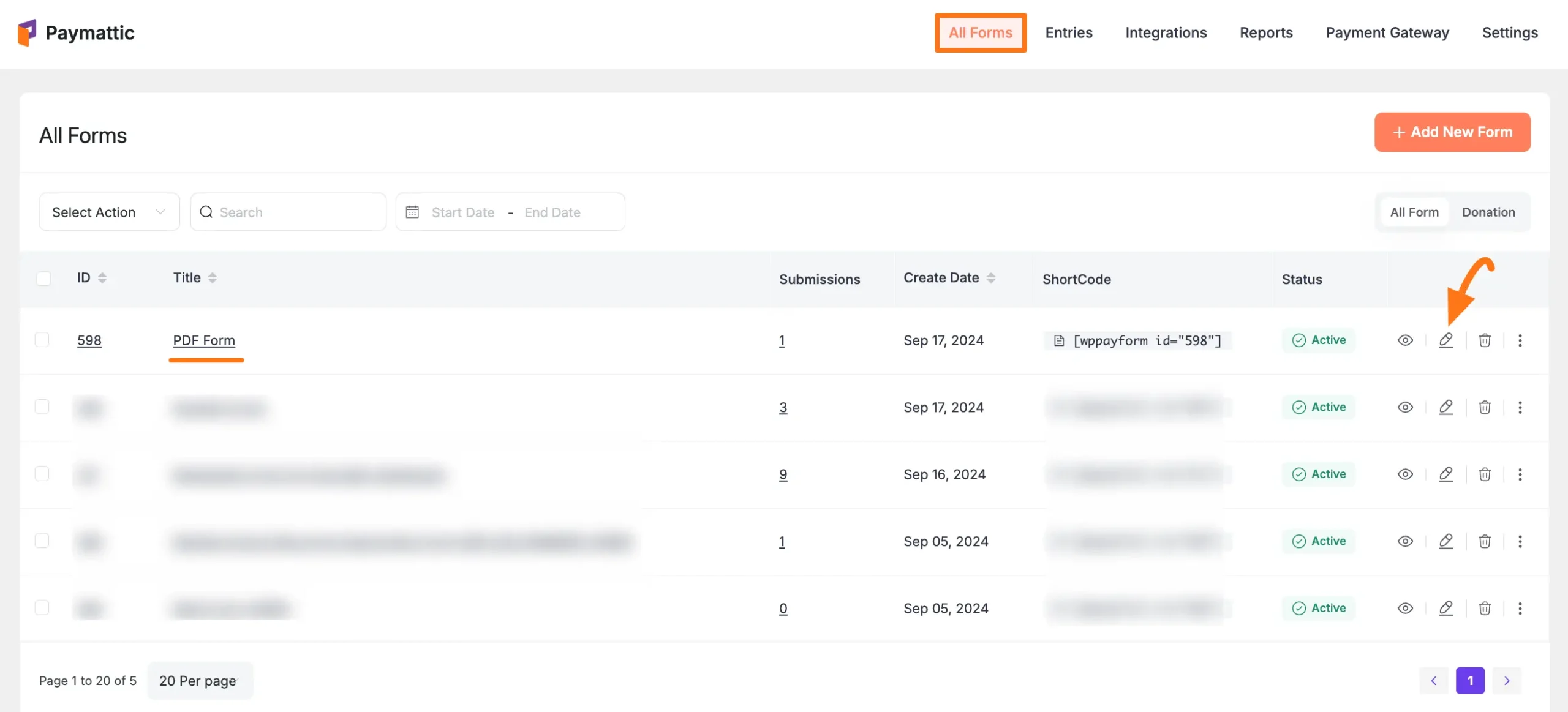
From the Editor page, go to Settings, open the PDF Feeds tab, and click the + Add PDF Feed button.
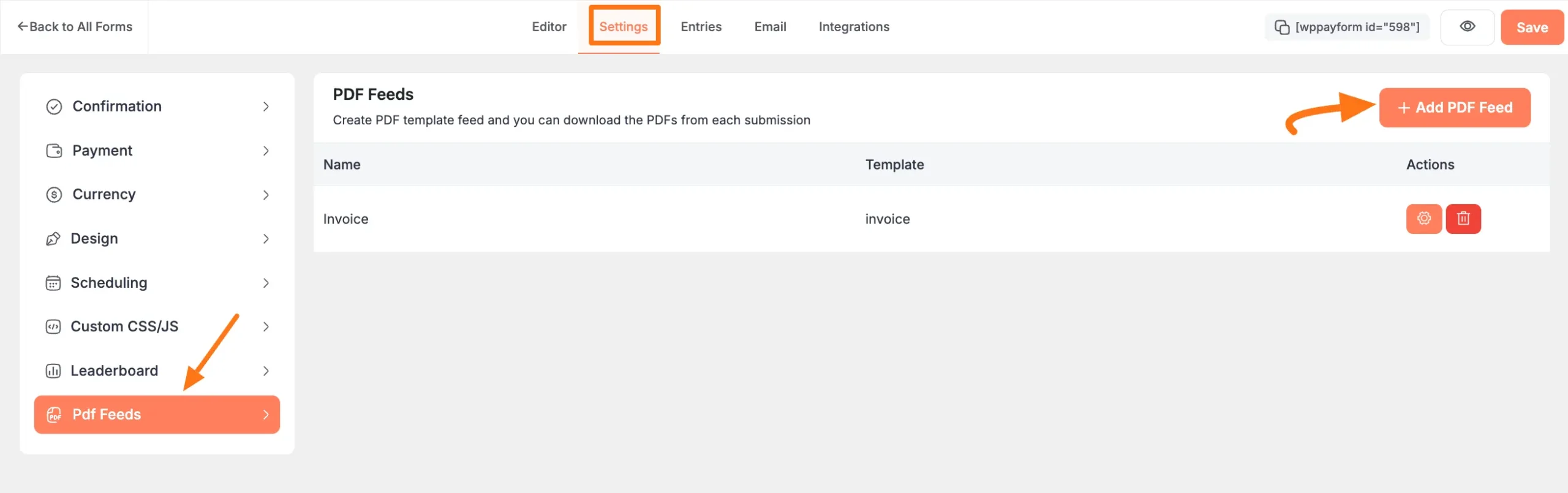
Now a popup will arrive with two default templates. Select the template as per your need.
Remember, the Invoice Template will only come if you have any Payment Submissions in your Payment Form.
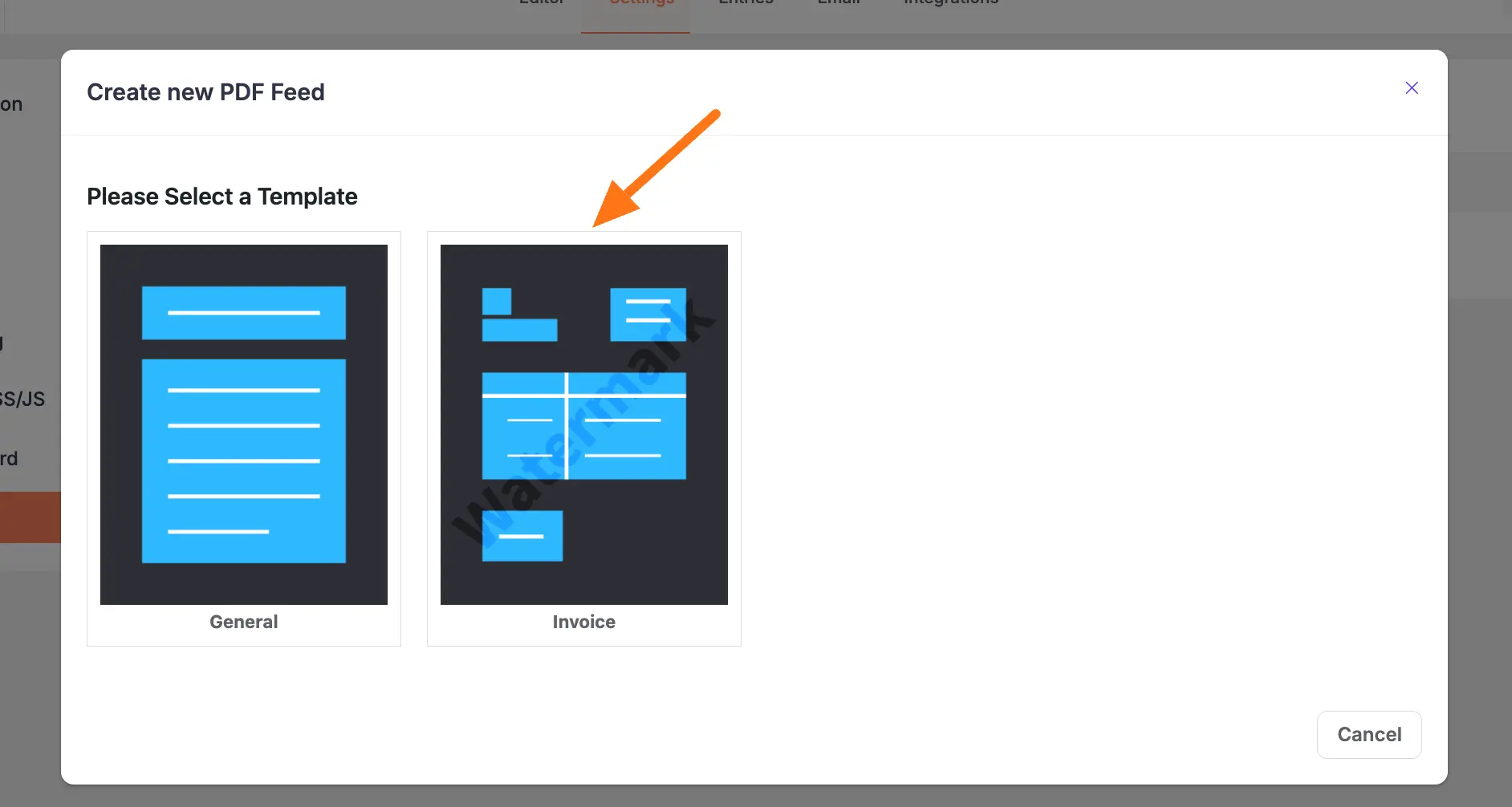
PDF Feed Customization #
Now you will see the customization options for your chosen PDF Template Feed. You can add your business information customer information, invoice body, and a lot of fields for PDF feed customization.
Also, you can use here some Shortcodes for your fields to gather the information.
Click the Save Feed button when the change is done the PDF Feed will be added to your form.
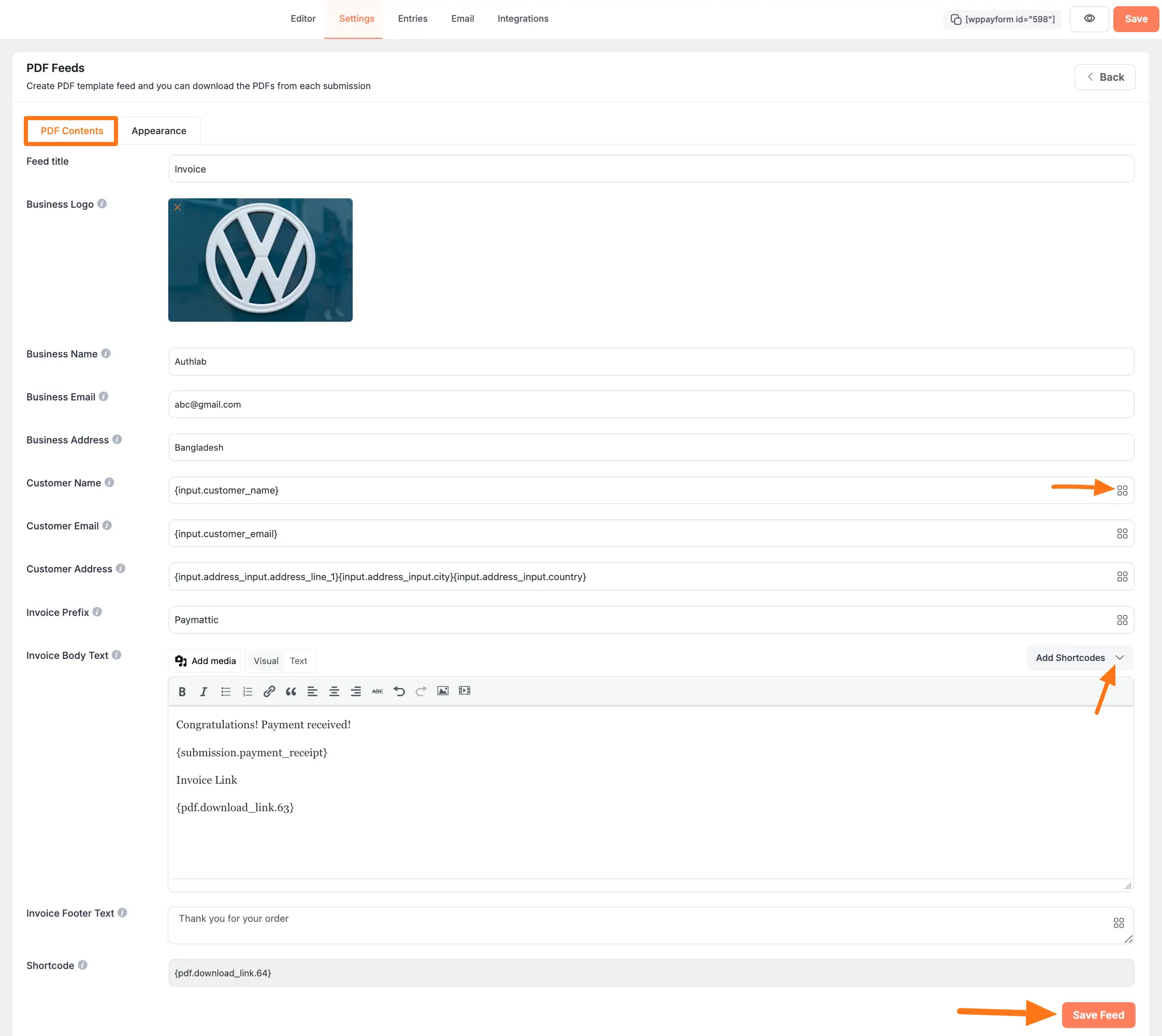
Here another option for you is Appearance which is for the invoice design, color, font, and logo watermark, also you can add a password to your PDF invoice.
Click the Save Feed button when the change is done and the PDF Feed will be added to your form.
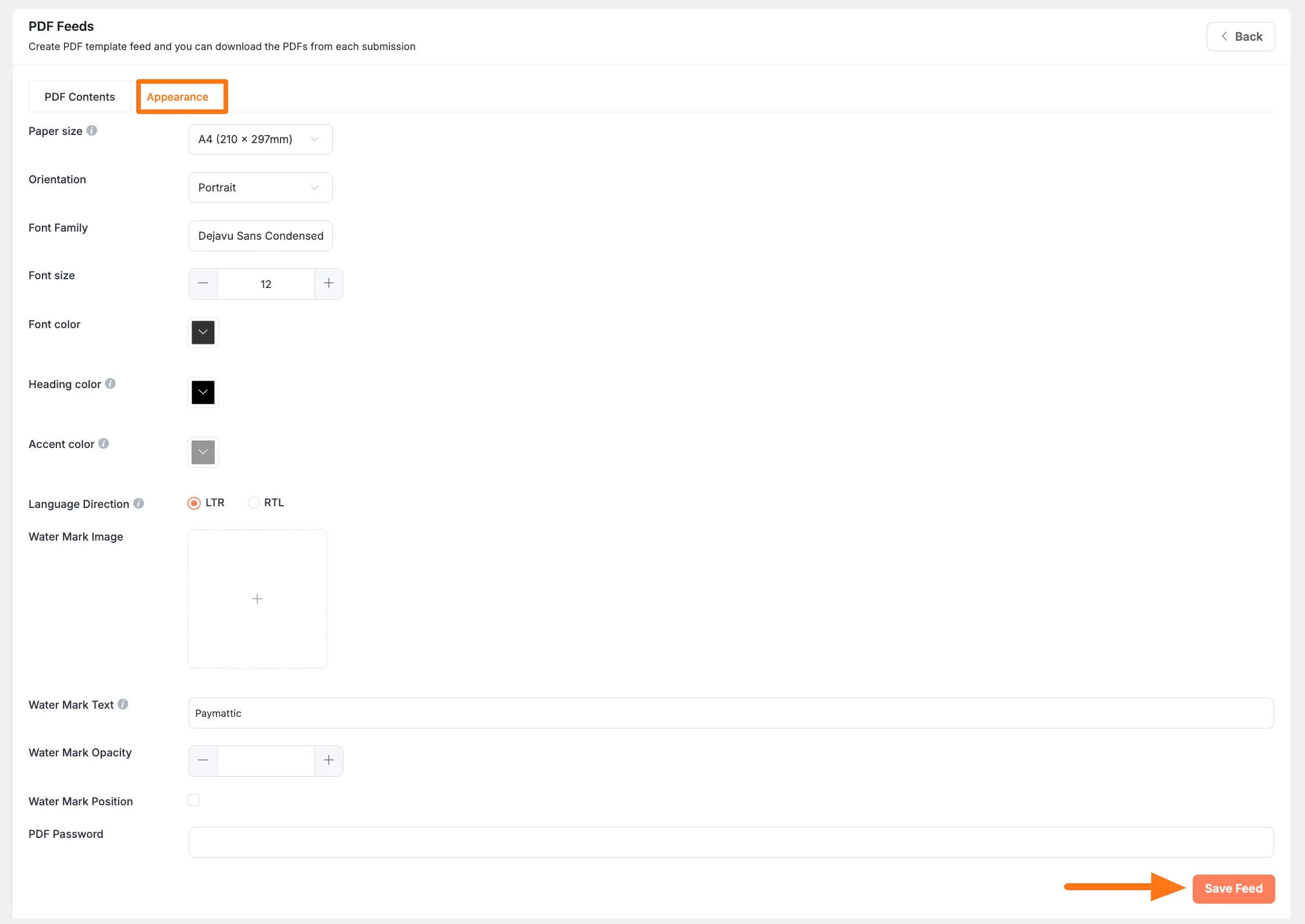
Once you have done customization and added the PDF Feed, go to the Entries section of the chosen form.
Now, select any submission entry you wish to work on and click the View Details button of that entry.
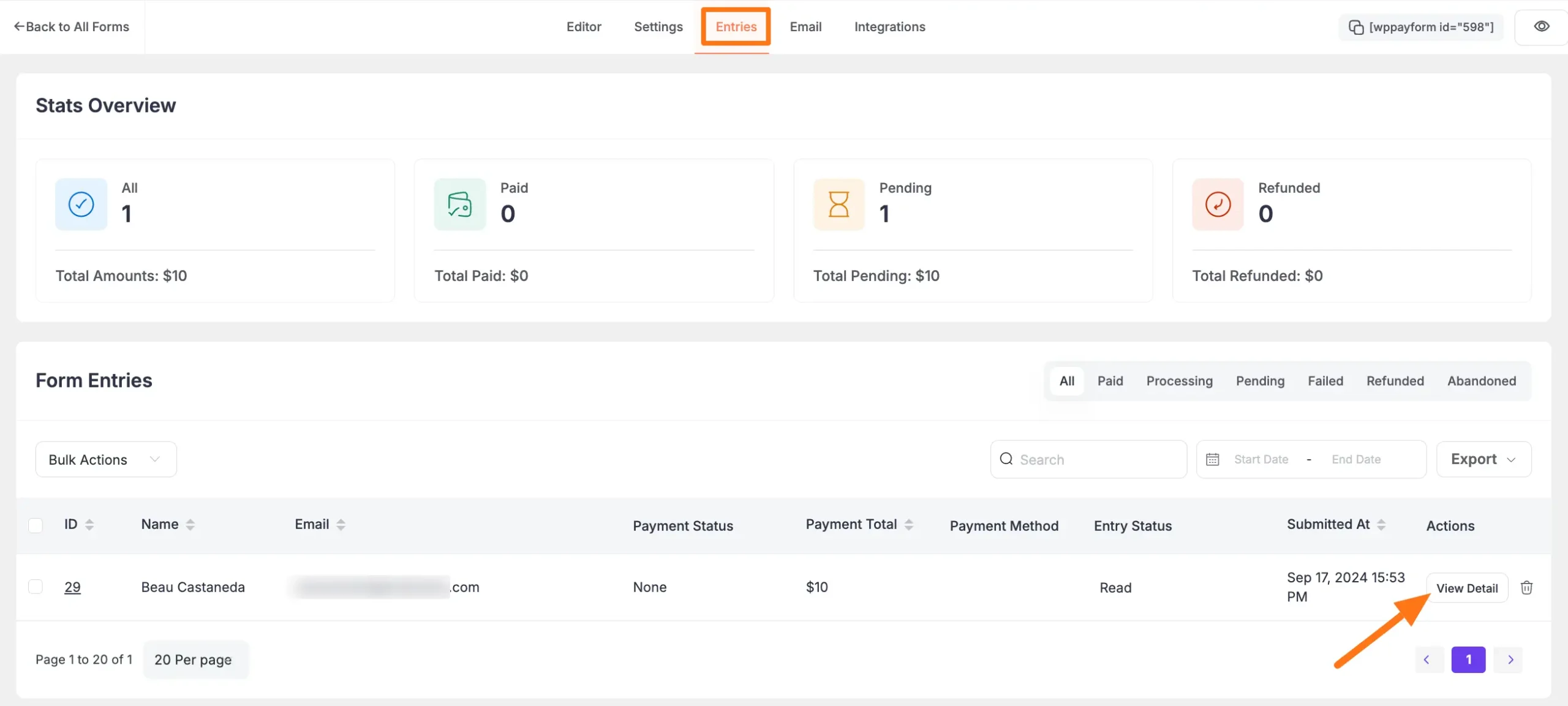
From here you will get the Download option for your PDF Feed to see the preview of the Feed.
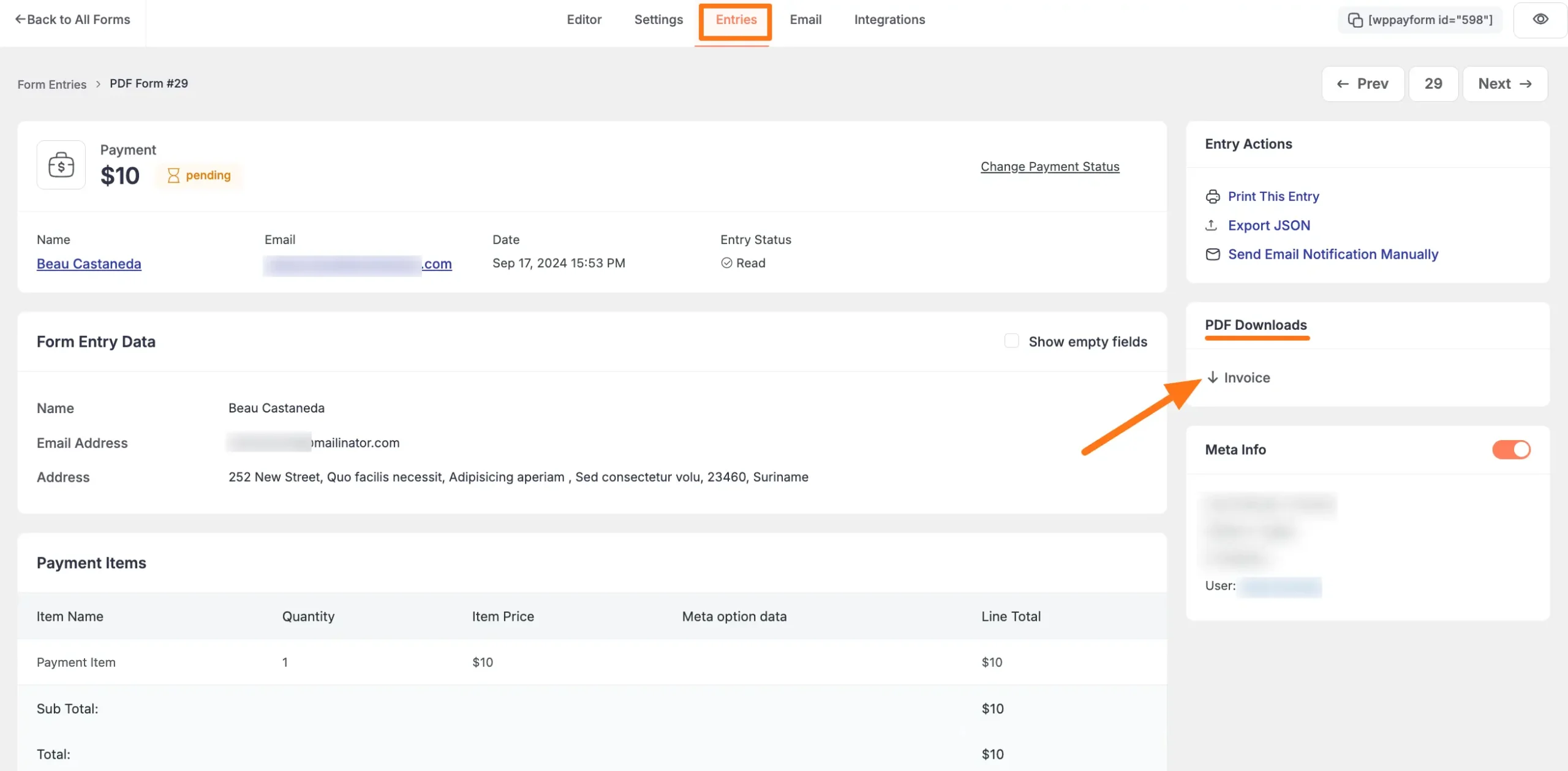
Add PDF Feed into Admin/User Email #
To learn how to add PDF Feed into Admin/User Email for a specific Paymattic Form, follow the steps with the screenshots below –
To send the previously added PDF Feed through Emails to the Admin or the User, go to the Email section of the chosen form and click on the Pencil Icon button.
For example, I selected the Admin Email Notification to show the process. To learn more about Email Notification, read this Documentation.
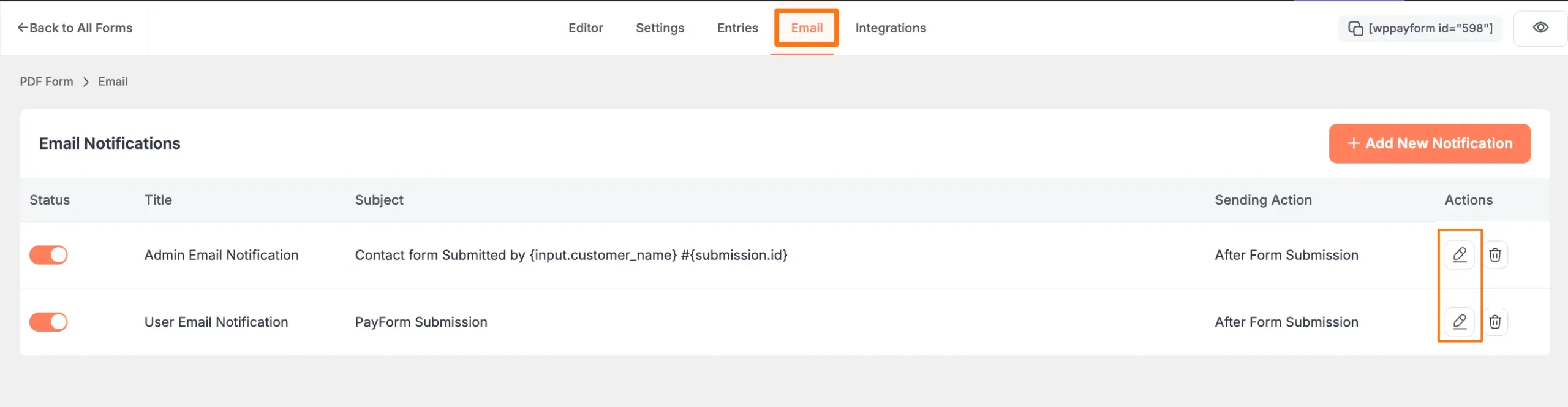
Here, you will see all the details and options for your Email Notifications, now scroll down, and you will see the option for PDF Attachments.
If your form contains Payment entries then you will see a PDF option like Invoice otherwise there will be always a General PDF attachment available here to add to your Email.
Check the box and click the Update button to save your changes.
And, your PDF Feed will be added to the Admin Email Notification. Now, whenever a user submits the form this PDF Feed will be sent to the Admin Email.
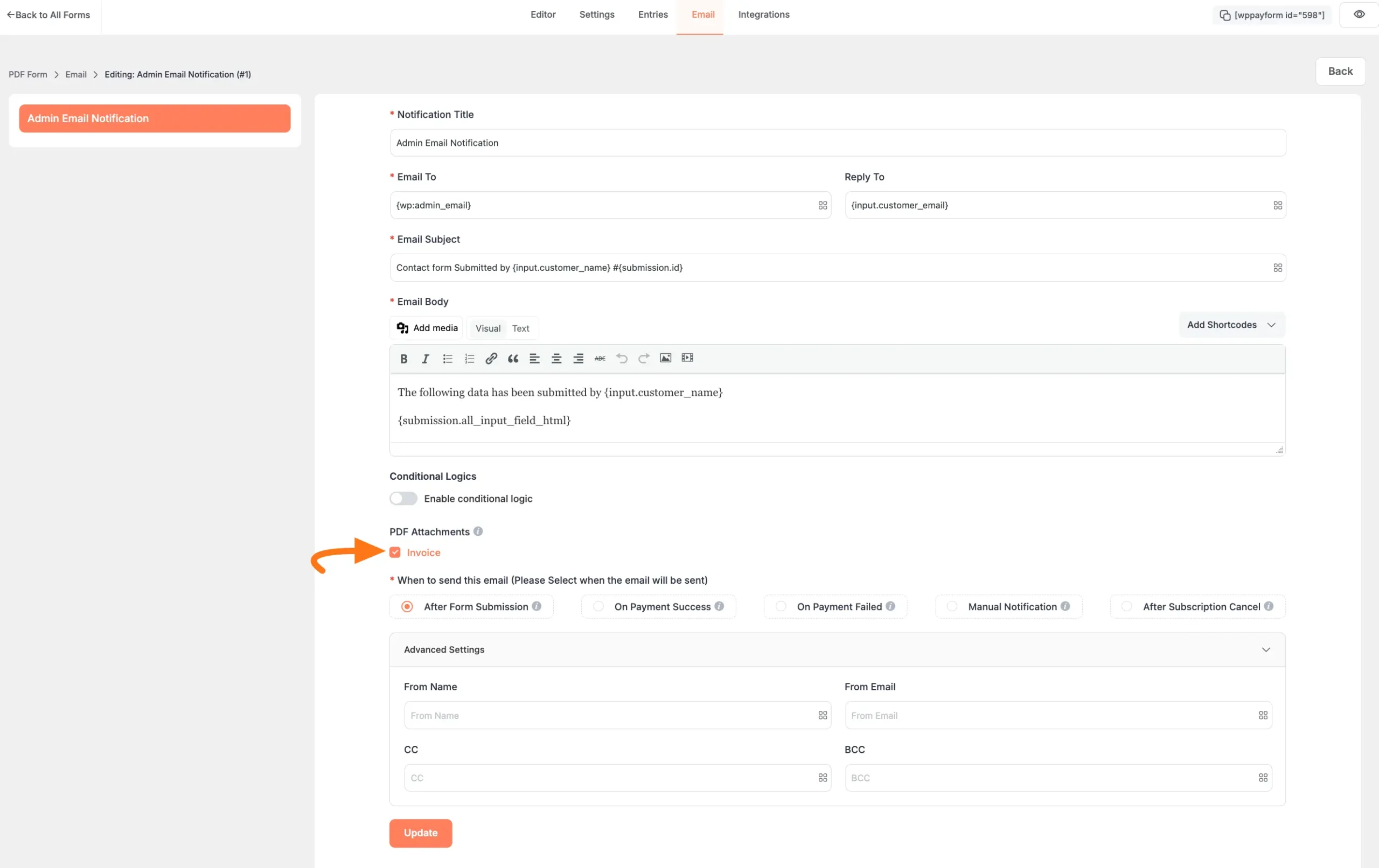
This is how you can create, download, and send on Email a PDF Template feed in your Paymattic.
If you have any further questions, concerns, or suggestions, please do not hesitate to contact our @support team. Thank you.






