Paymattic allows you to customize the settings of your Stripe and PayPal payment methods for each form individually. For instance, if you have already set up the Stripe/PayPal payment method for transactions, you can use Payment settings to customize the settings or add different Stripe/PayPal accounts to specific forms.
This article will guide you through the process of using the Payment (Stripe and PayPal) settings for particular forms.
Remember, this Payment settings in a form is a Pro Feature and you need Paymattic Pro Plugin to use this feature.
Payment Settings in a Specific Form #
First, go to the All Forms section from the Pymattic Navbar, and open a Payment Form by clicking the Pencil icon that has Stripe and PayPal payment methods added.
If you do not have any existing Payment form, read this Documentation to learn how to Create a Payment Form.
Additionally, read this Documentation to learn how you can add your desired Payment method/s to your form.
For example, I choose an existing payment form where Stripe and PayPal both are added as payment methods to show the whole process.
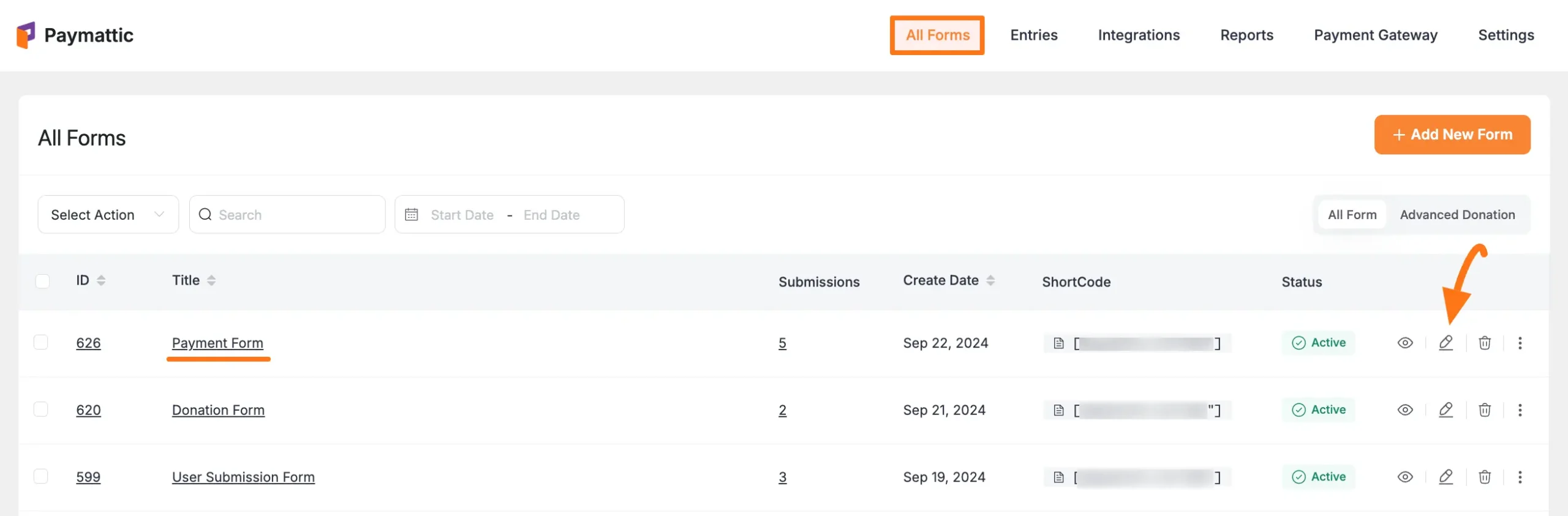
Or, you can directly open the desired form’s Settings tab by clicking the Three-Dot Icon and then pressing the Settings option from the dropdown list.
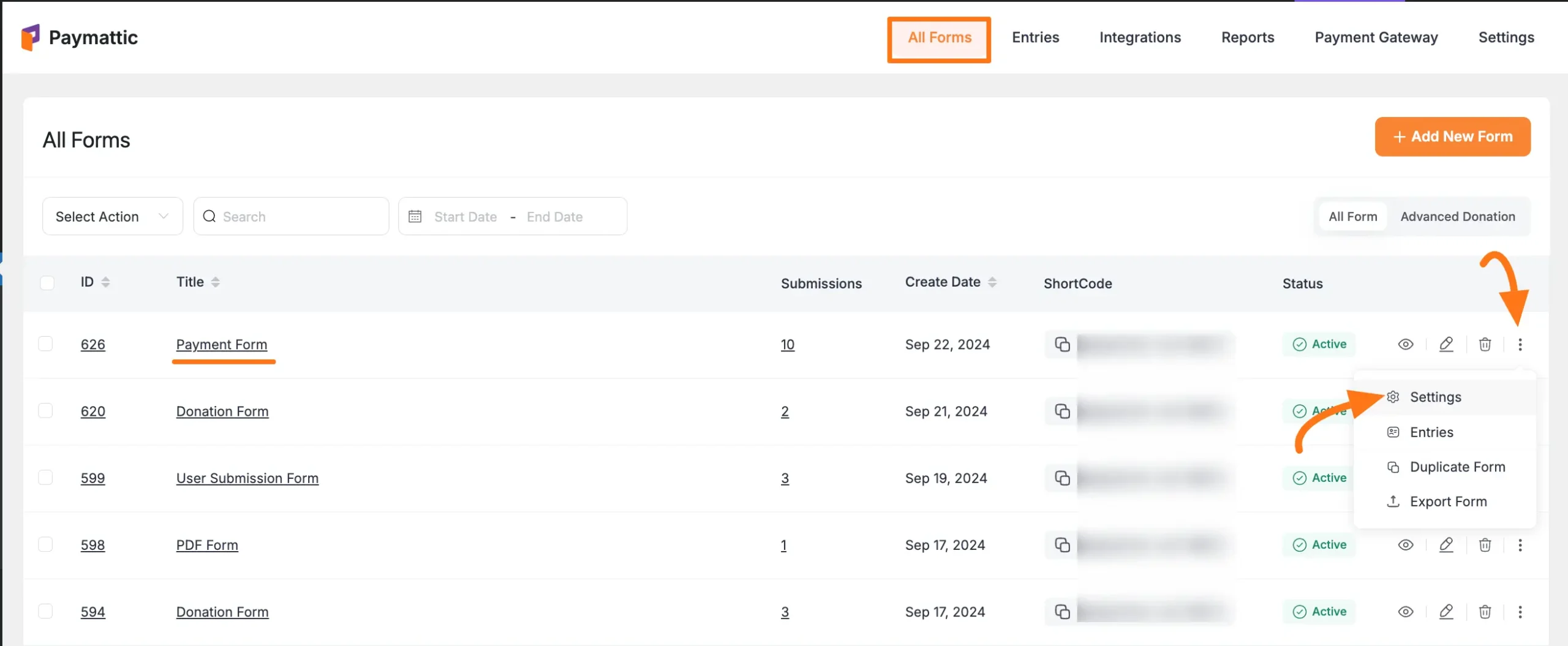
Once you open the Editor page, go to the Settings tab, click the Payment option, and you will get the following Payment Settings options.
- Stripe Settings
- PayPal Settings
- Transaction Type
After completing the setup, must click the Save Settings button to save your changes.
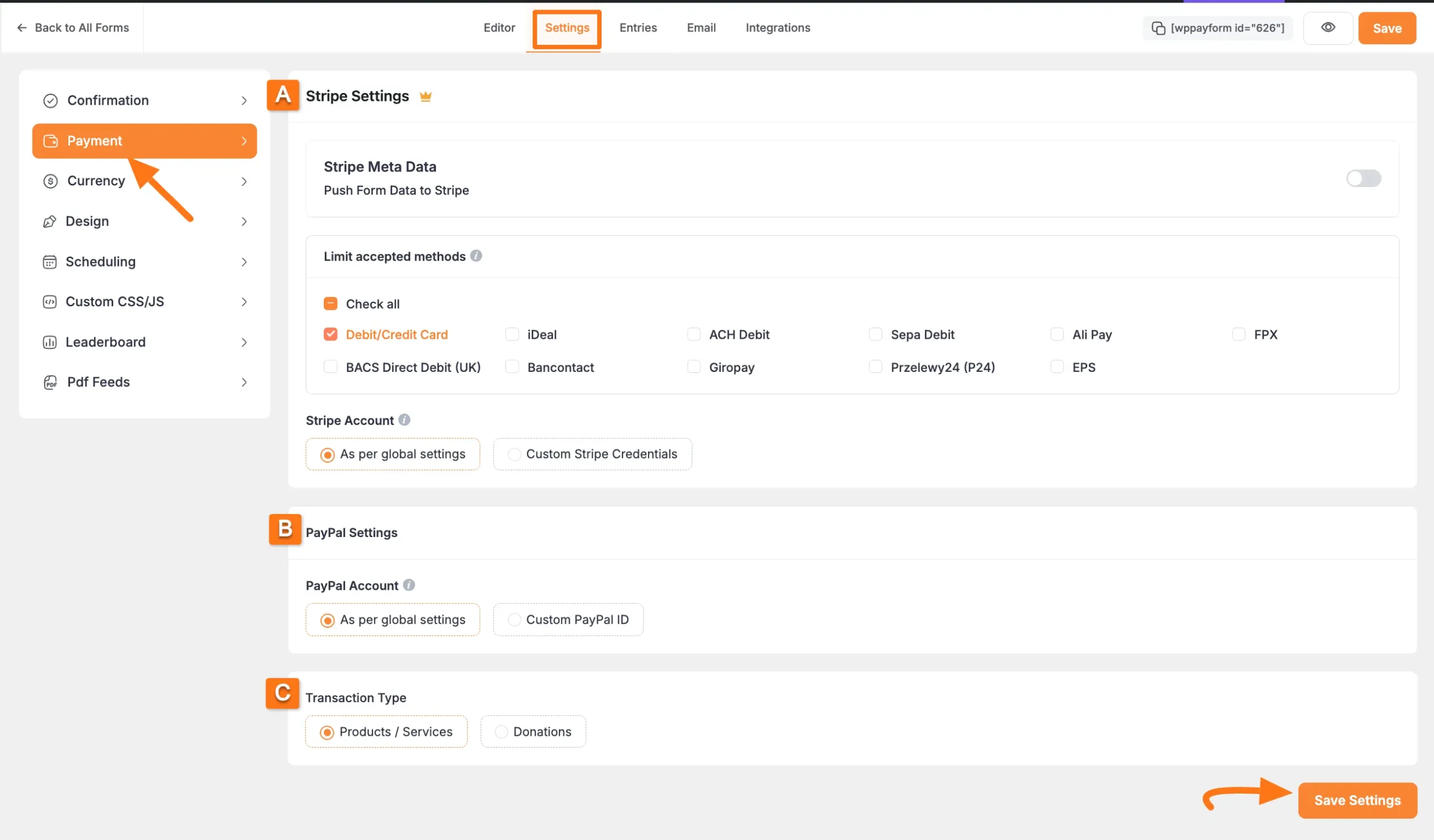
The two Payment Settings mentioned above are explained below –
A. Form Specific Stripe Settings #
To change your Stripe Payment Settings for a specific form, follow the steps with the screenshots below –
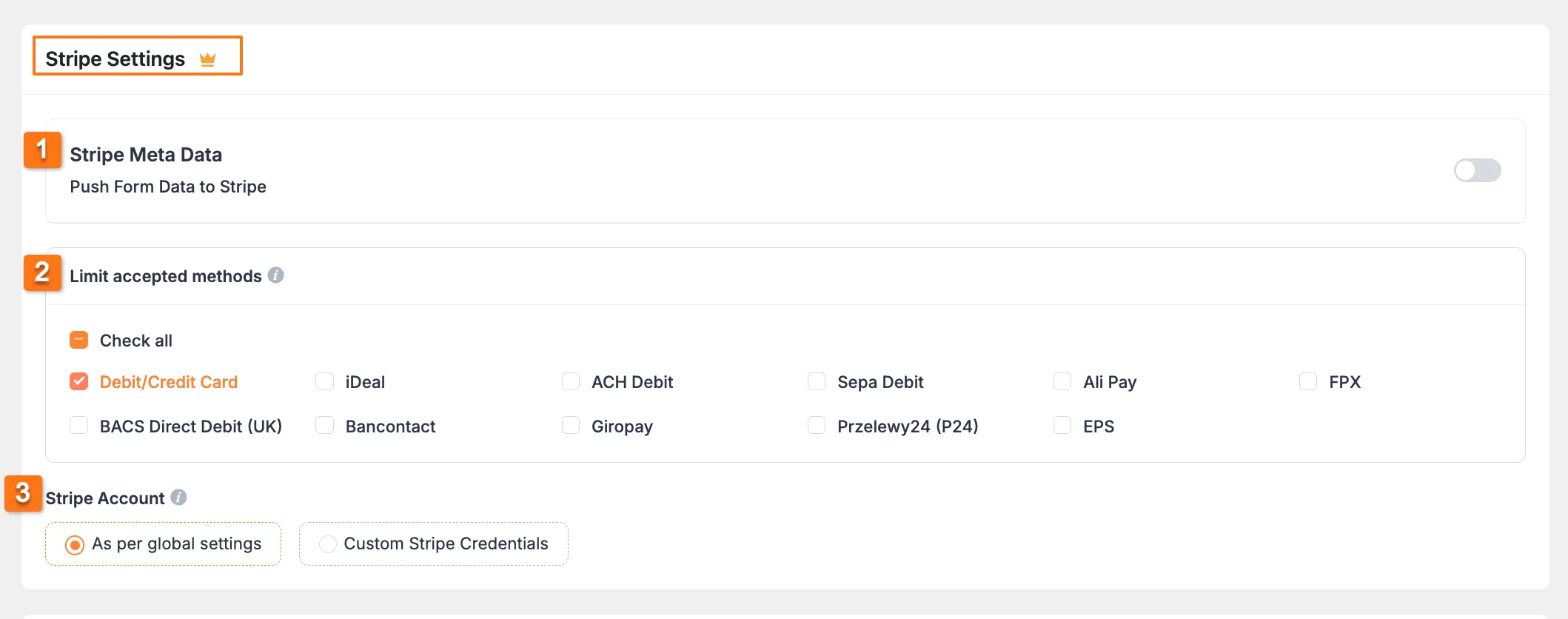
The three settings options mentioned above are briefly explained below:
1. Stripe Meta Data #
Enable this option by clicking the Toggle button if you want to send the collected submission data to your Stripe Dashboard through the Paymattic Form.
You can use the Shortcode button to set the value for sending necessary submission data automatically. To send more data click the +Add More button and delete any of the fields click the Trash icon.
For example, here, I chose to send the Form Submission ID from Paymattic to Stripe Dashboard.
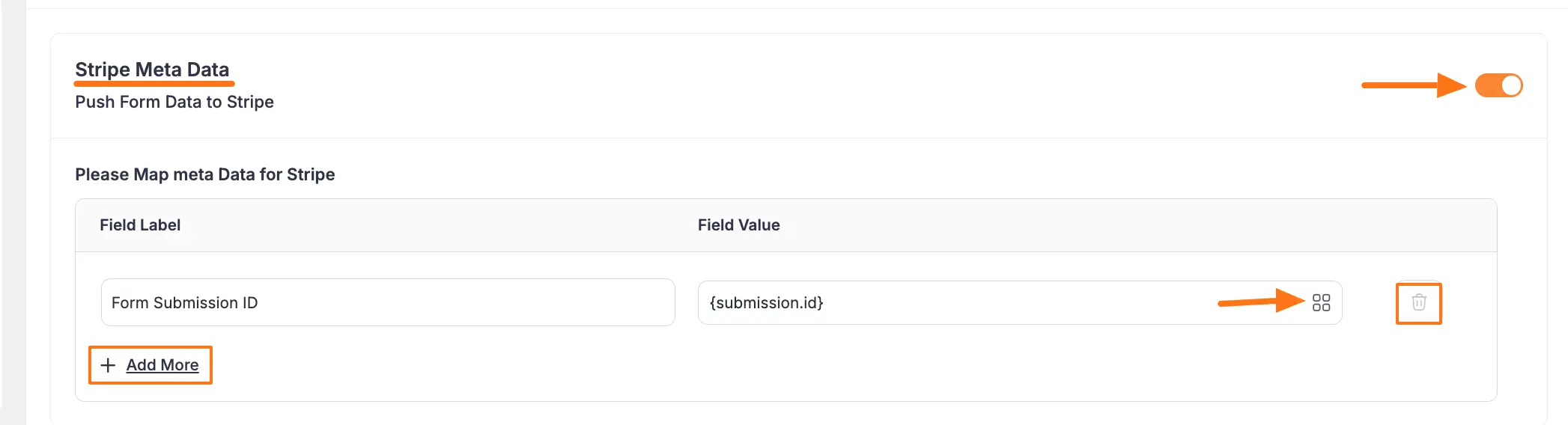
2. Limit accepted methods #
Here, you can choose the accepted payment methods for Stripe transactions to display on your checkout page by checking the boxes individually.
Or, you can select all at once by clicking the Check all checkbox.

3. Stripe Account #
This will give you two options to set up your Stripe configuration for successful payment transactions. These are:
As per global settings: If you select this option, the configuration of Stripe that you have set up globally for all forms will also apply to this form. To learn the process of Stripe Configuration from Global Settings, read this Documentation.
Custom Stripe Credentials: Select this option if you want to set up a different Stripe Account only for this form. To add the stripe account, first, choose a Payment Mode between Live (for real payments) and Test (for test payments) modes as needed. Then, provide the Publishable key and Secret key from your Stripe Account.
To learn how to get the Publishable key and Secret key from your Stripe Account, click here.
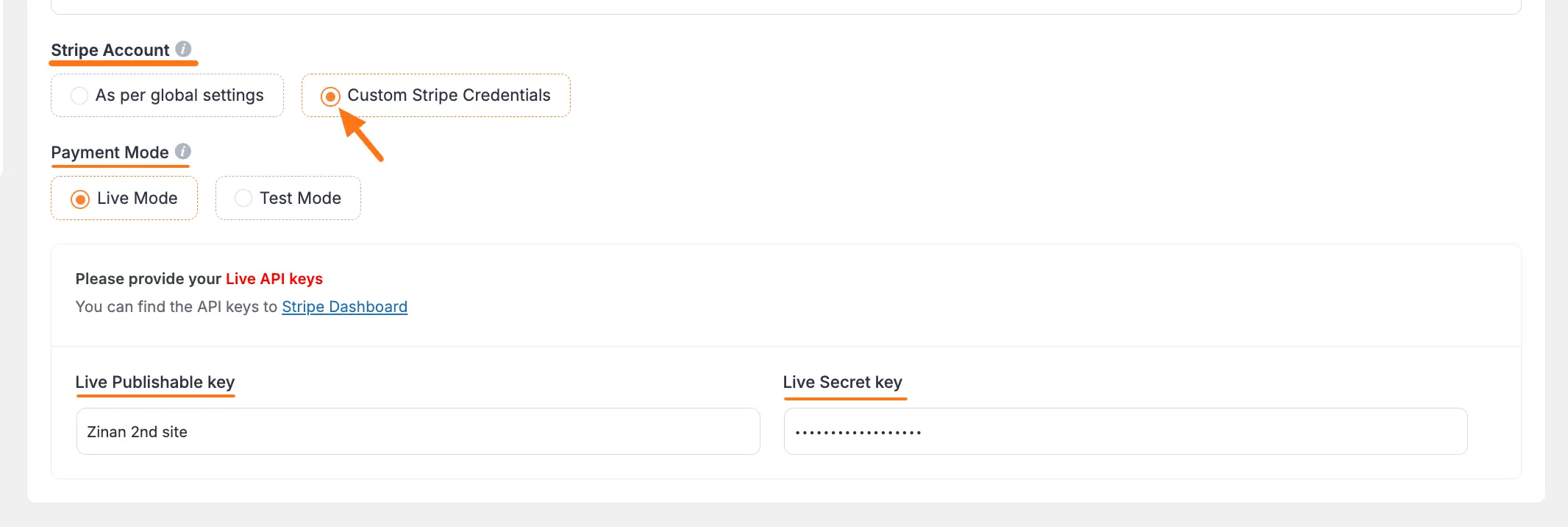
B. Form Specific PayPal Settings #
This will give you two options to set up your PayPal configuration for successful payment transactions. These are:
As per global settings: If you select this option, the configuration of PayPal that you have set up globally for all forms will also apply to this form. To learn the process of PayPal Configuration from Global Settings, read this Documentation.
Custom PayPal ID: Select this option if you want to set up a different PayPal Account only for this form. To add the account, first, choose a Payment Mode between Live (for real payments) and Test (for test payments) modes as needed. Then, enter the email you signed up with on the PayPal Account into the PayPal Email field.
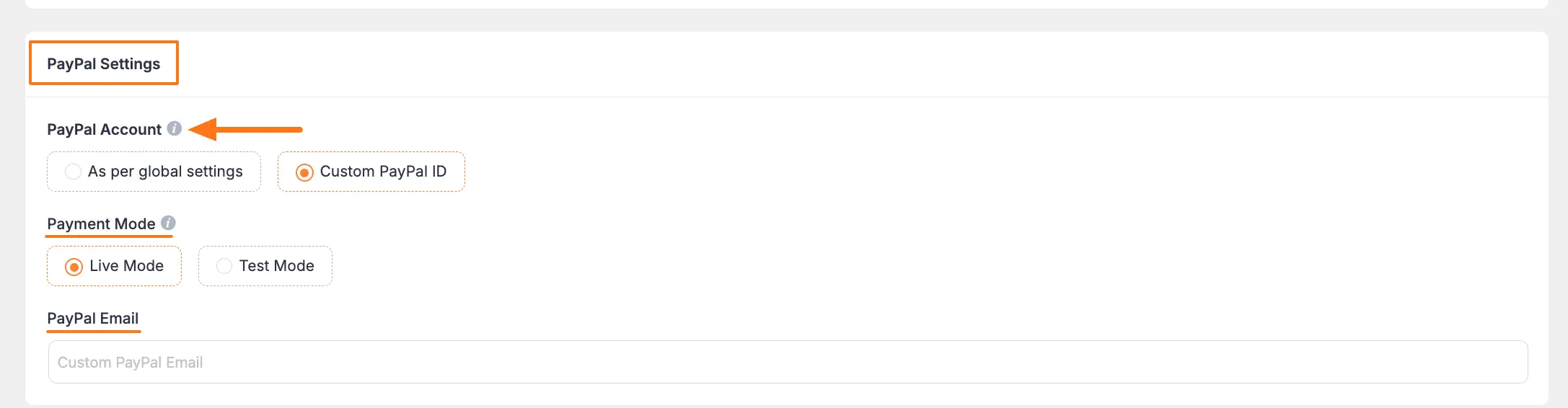
C. Transaction Type #
This settings option allows you to define the transaction type (Donations or Products/Services) to the payment method, ensuring a smooth payment process based on the purpose of collecting payments.

If you have any further questions, concerns, or suggestions, please do not hesitate to contact our @support team. Thank you.






