With Paymattic, you can easily create and display a donation leaderboard on your WordPress site to track donations and engage donors by showing top contributors and encouraging others to participate. This article will guide you on how to add the Donor Leaderboard to the WordPress Site through Paymattic.
Setup Donation Leaderboard #
To learn how to set up the Donation Leaderboard Settings through Global Settings of Paymattic, follow the steps with the screenshots below –
First, go to Settings from the Paymattic navbar, open the Donor Leaderboard tab from the left sidebar, and the Donation Leaderboard Settings page will appear with different settings options.
Once you set up all the settings according to your needs, click the Save Settings button to save all your changes.
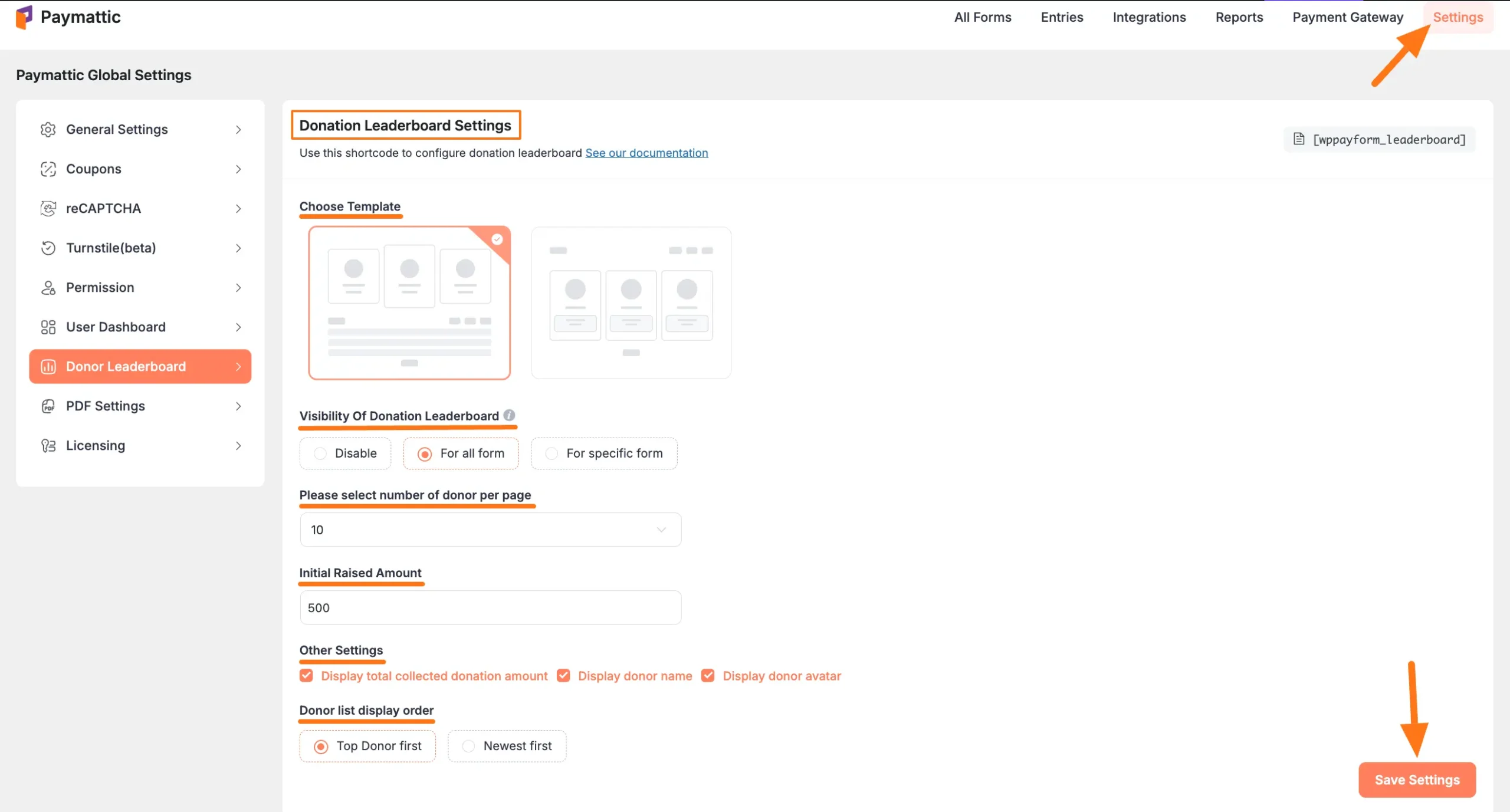
All the settings options mentioned above are briefly explained below –
- Choose Template: Here you will get Two Templates for your donor leaderboard which is fully customizable. Choose anyone according to your needs.
- Visibility of Donation Leaderboard: Here, you will get Three visibility options for your leaderboard. These are:
Disable: If you prefer not to display a Donation Leaderboard at all, you have the option to select Disable.
For all form: Check this option if you want to showcase the donation leaderboard for all payment forms. This ensures that contributions from every form are included in your Donation Leaderboard.
For specific form: Alternatively, you can select this option to pick a specific form from the dropdown list to show the contributions of your Donors in your Donation Leaderboard.
- Please select number of donor per page: Here, you can select the desired number from the dropdown to choose how many donors you want to display in your leaderboard.
- Initial Raised Amount: Here, you can set a minimum amount for donors to qualify for the donation leaderboard.
- Other Settings: Here, you will find three options for showing the information about donors. These are:
– Display total collected donation amount
– Donor Name
– Donor Avatar
If you want to avoid showing them simply uncheck the checkboxes.
- Donor list display order: Here, you will find two options for ordering the display of the donor list based on your preferences. These are:
Top Donor first: If you select this option, the donor list on the leaderboard will start with the top donor.
Newest first: If you select this option, the donor list on the leaderboard will start with the latest donor.
Setup Donation Leaderboard with Form’s Settings #
You can also set up the Donation Leaderboard Settings through a specific Form’s Settings. To learn how to do this, follow the steps with the screenshots below –
First, go to All Forms from the Paymattic Navbar, select the Desired Form that you include in the Donation Leaderboard, and click the Three-dot-icon to open the Settings option.
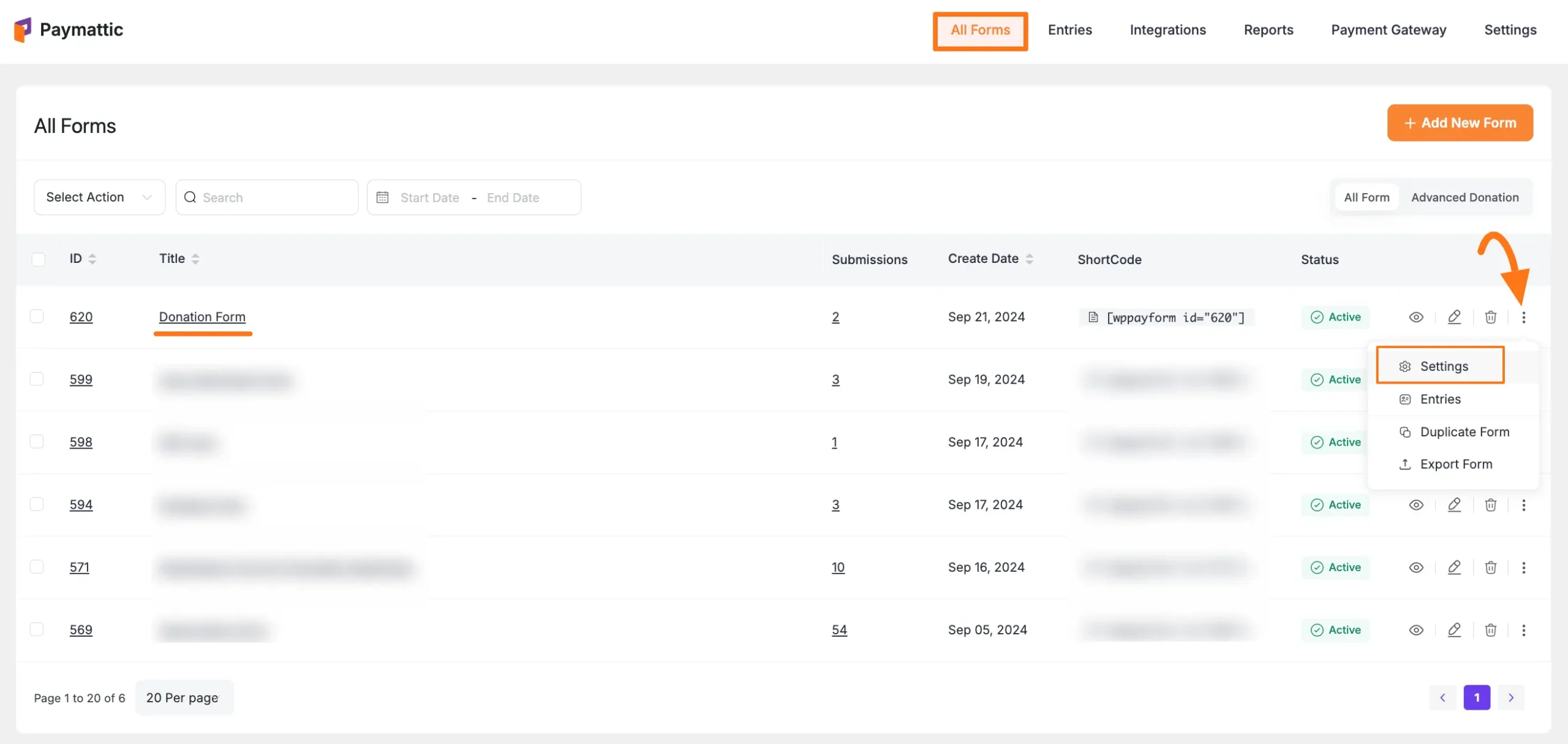
Open the Leaderboard tab from the left sidebar and the Donation Leaderboard Settings page will appear with different settings options.
All the Settings function exactly as same as the global Settings’ Donor Leaderboard.
Once you set up all the settings according to your needs, click the Save Settings button to save all your changes
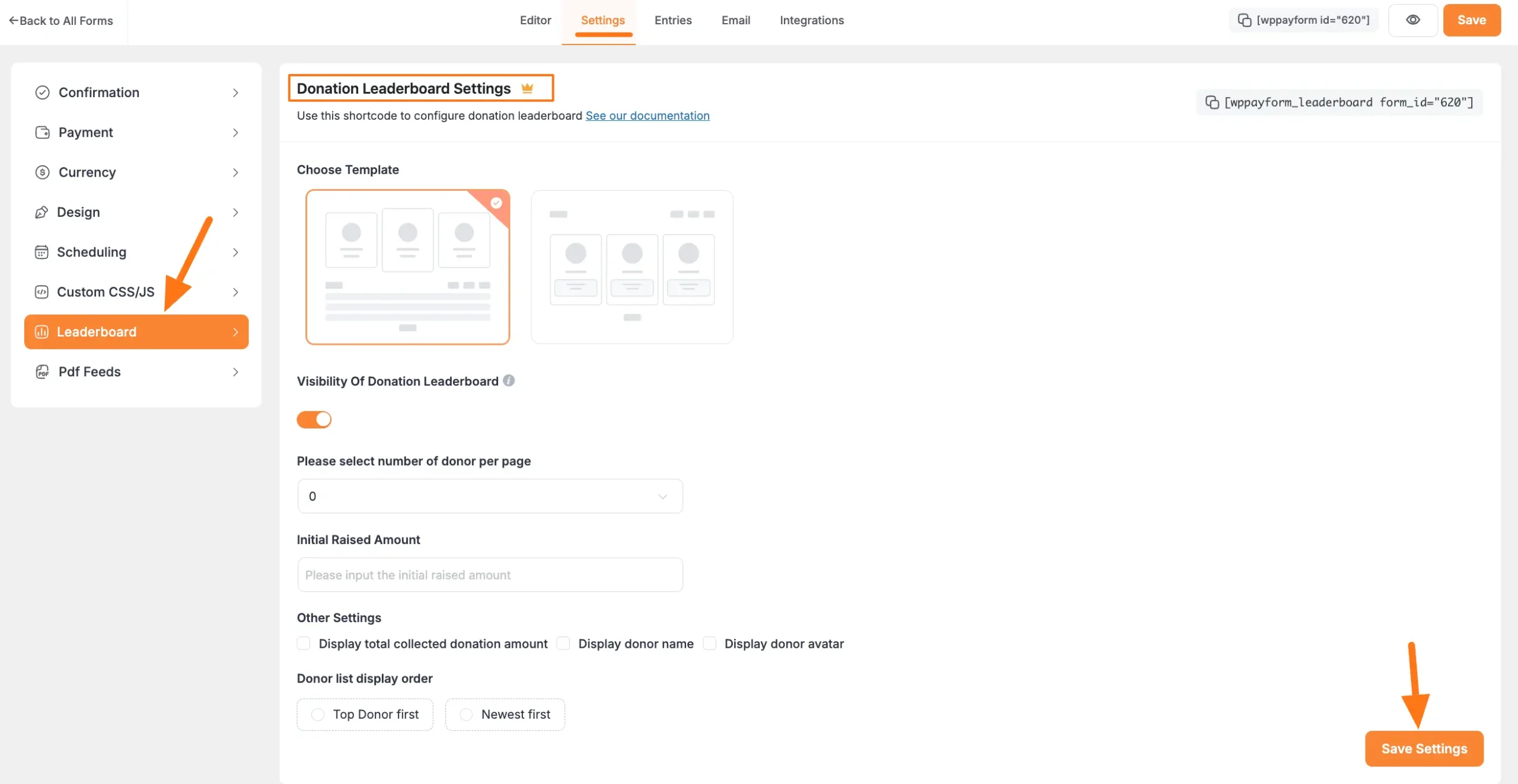
Add Donor Leaderboard in WordPress Site #
To learn how to add the Donor Leaderboard to your WordPress Site through Paymattic, follow the steps with the screenshots below –
First, go the Donation Leaderboard Settings page either from Global Settings or specific Form’s Settings.
On this page, you will find the Shortcode in the top right corner to embed your leaderboard in your front end.
Now, copy the ShortCode and paste it into which Post/s or Page/s you want to show your Leaderboard.
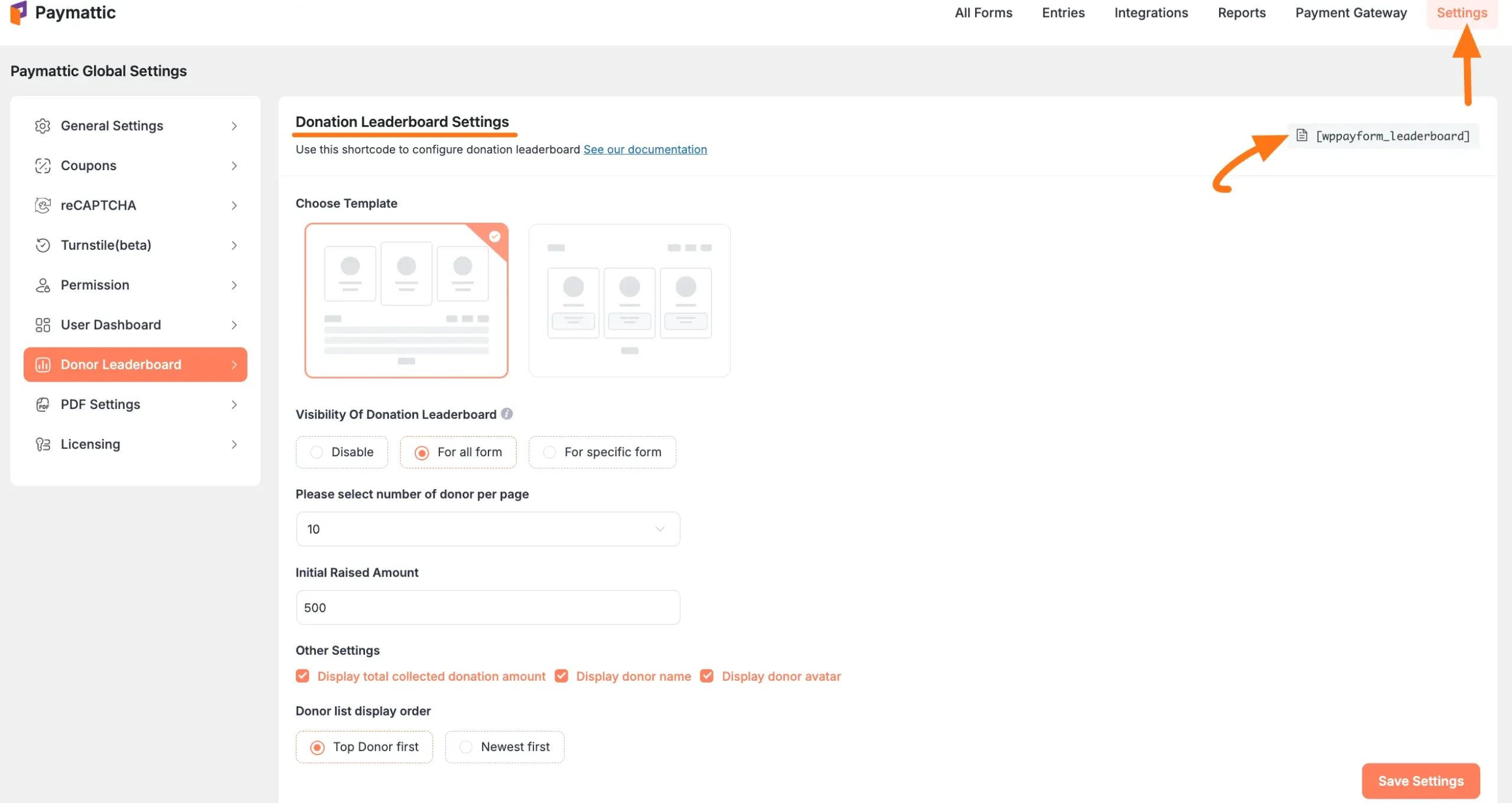
For example, I select the Donation Page to show the Donation Leaderboard.
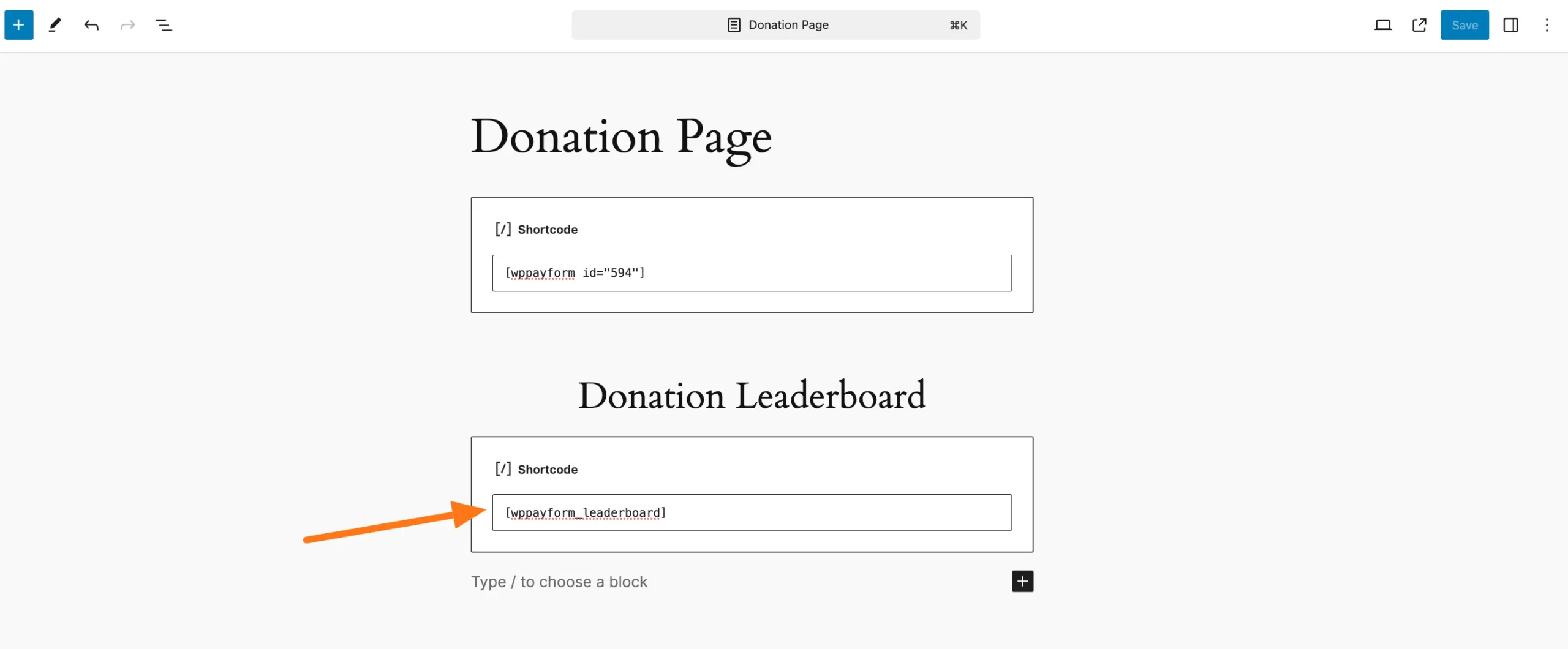
Here is the preview of the Donation Leaderboard.
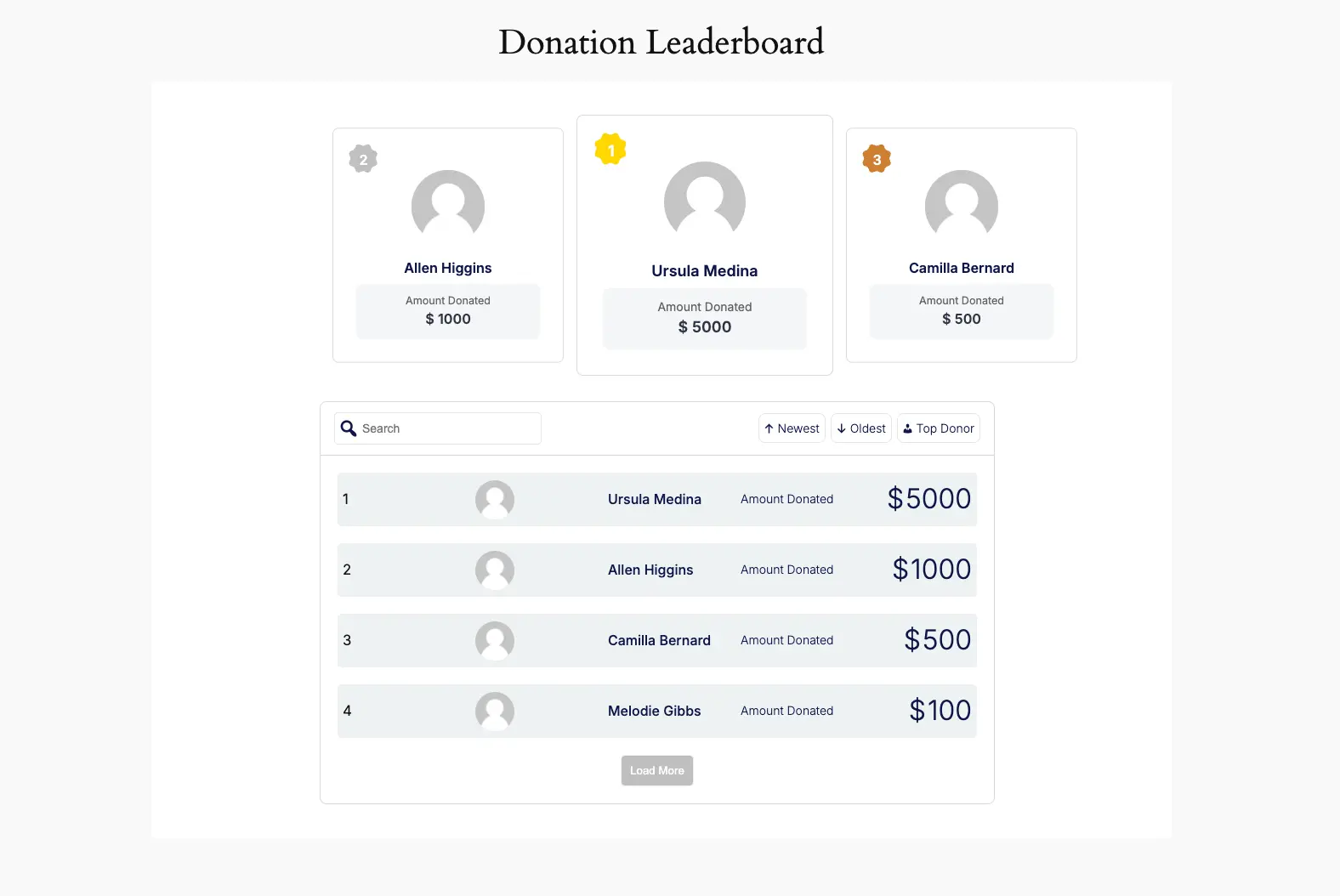
This way you can easily add Donationa Leaderboard to WordPress Site with Paymattic!
If you have any further questions, concerns, or suggestions, please do not hesitate to contact our @support team. Thank you.






