Paymattic offers to automatically collect the IP addresses of users when they submit a new form to help you perform advanced analytics. But you can disable this feature of collecting IP Addresses if needed. This article will guide you through how to disable IP Addresses from each form submission in Paymattic.
Disabling IP Addresses from Form Entries #
To learn how to disable the IP Address from each form submission in Paymattic, follow the steps with the screenshots below –
First, go to Settings from the Paymattic Navbar, click the General Settings tab from the left sidebar, and scroll down to the Other Settings section.
Now, check the Disable IP Address Logging option to stop collecting the IP Addresses.
Remember, if you want to collect the IP Addresses with each form entry, uncheck this Disable IP Address Logging box.
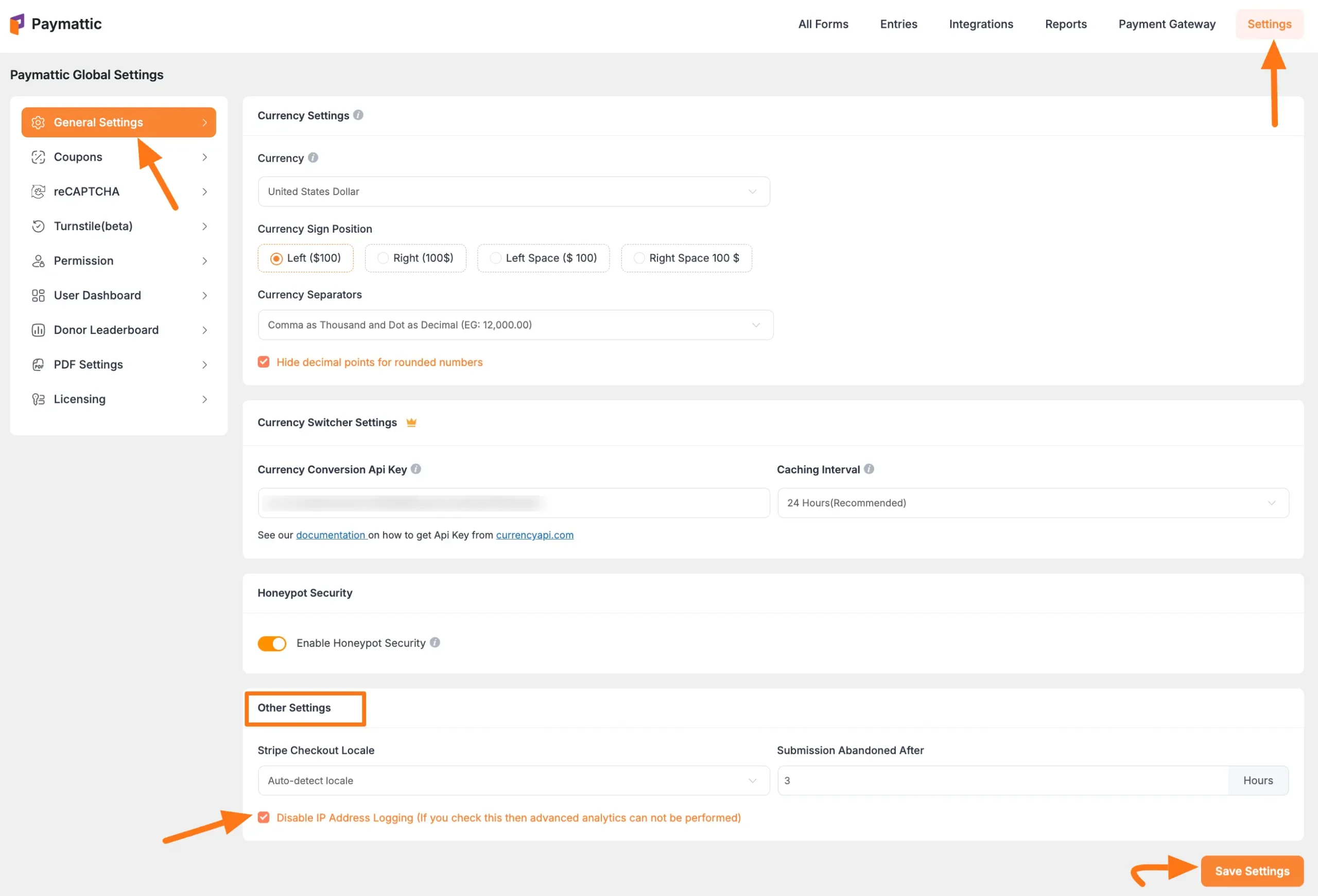
Checking the IP Addresses #
To check the user’s IP address, follow the steps with screenshots below –
First, go to Paymattic Dashboard from the WordPress Left Sidebar, click the Entries section, and click the View Details button of the desired form entry you want to view.
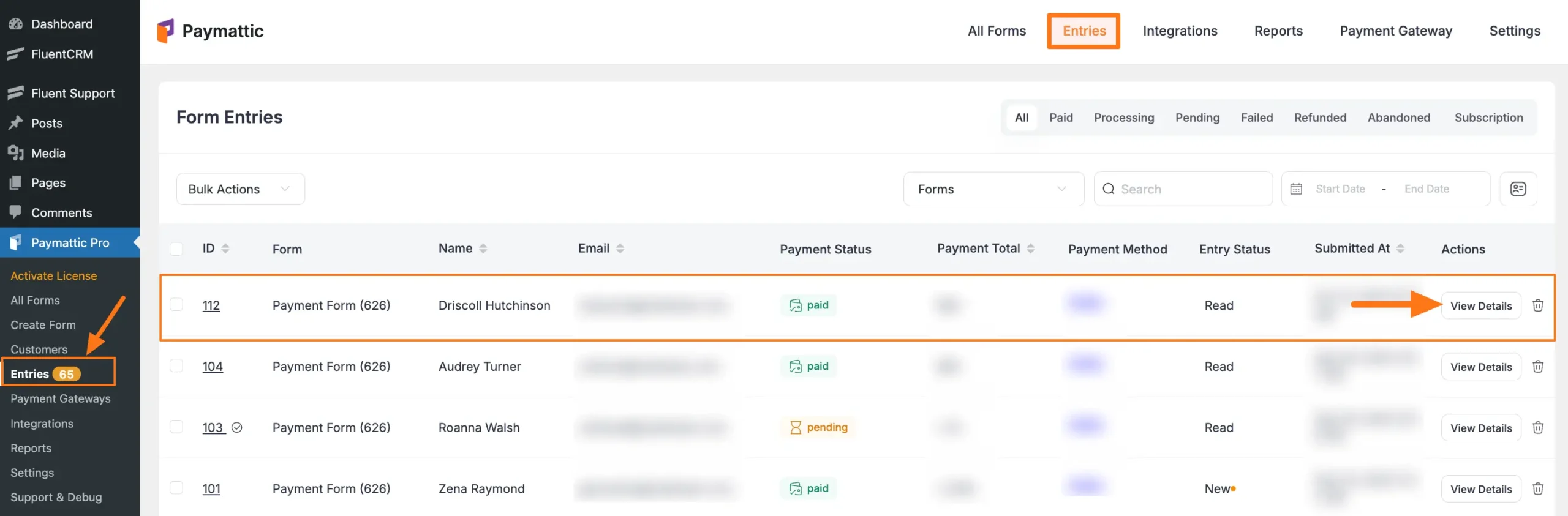
Here, you can see the IP Address is visible of a specific user under the Meta Info section on the right side.
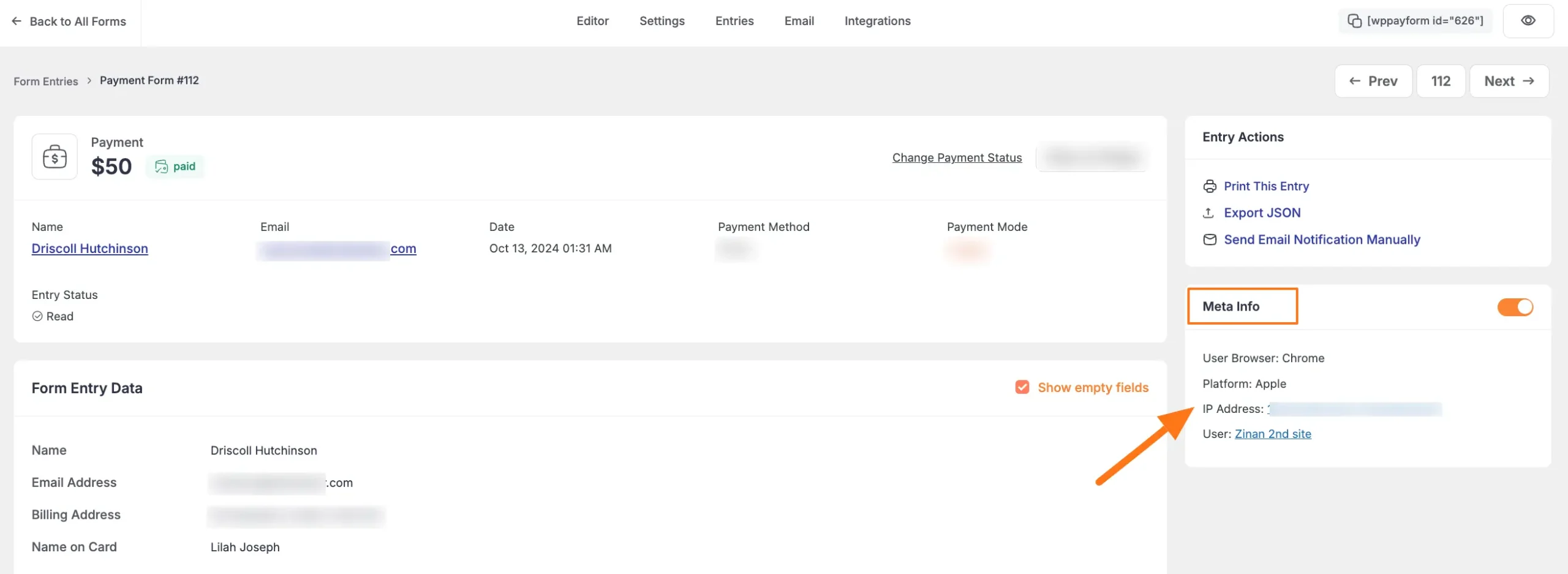
Once you Disable the IP Address from the Other Settings of Paymmattic’s General Settings, you can see the IP Address option will appear empty.
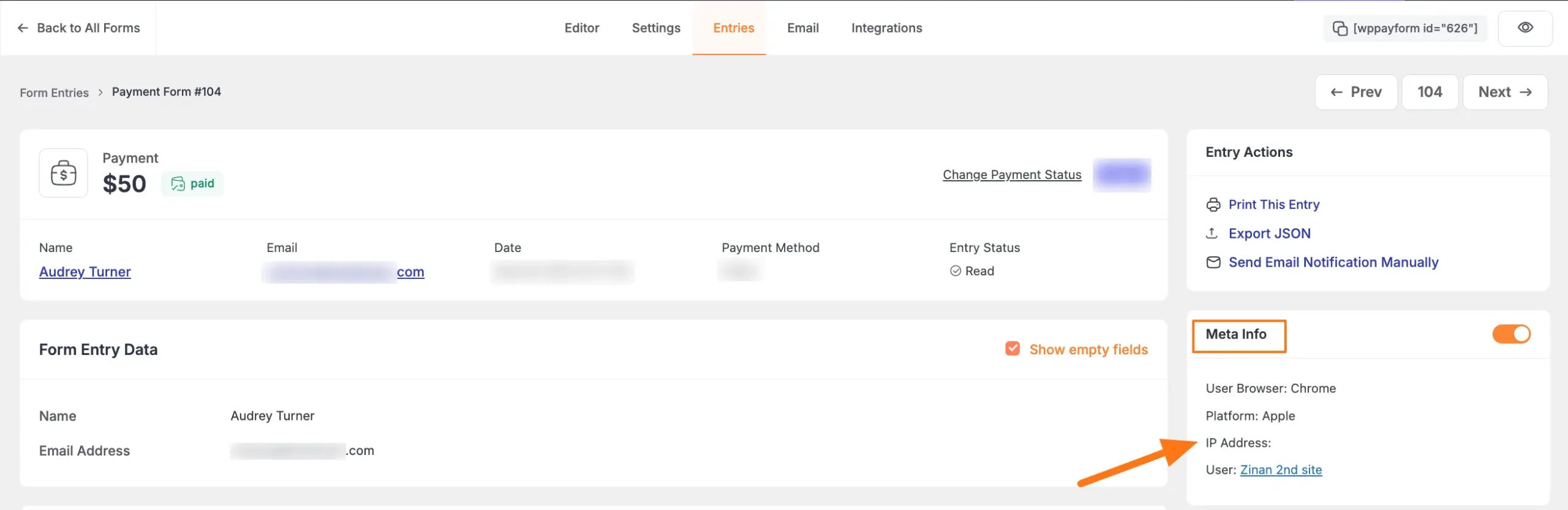
If you have any further questions, concerns, or suggestions, please do not hesitate to contact our @support team. Thank you.






