Paymattic allows you to connect with FluentCRM a WordPress-based self-hosted email marketing automation plugin that helps you to add new prospects to your FluentCRM contact list when a form is submitted. This article will guide you through integrating FluentCRM with Paymattic on your WordPress Site.
Enable FluentCRM Integration #
To learn how to enable FluentCRM integration, follow the steps with screenshots below –
First, go to Integrations from the Paymattic Navbar, search for FluentCRM through the search bar, and you will get the FluentCRM integration module.
Before starting the process, ensure you Installed and Activated the FluentCRM Plugin in your WordPress Site.
To learn how to install & activate FluentCRM Free/PRO Version read this Documentation.
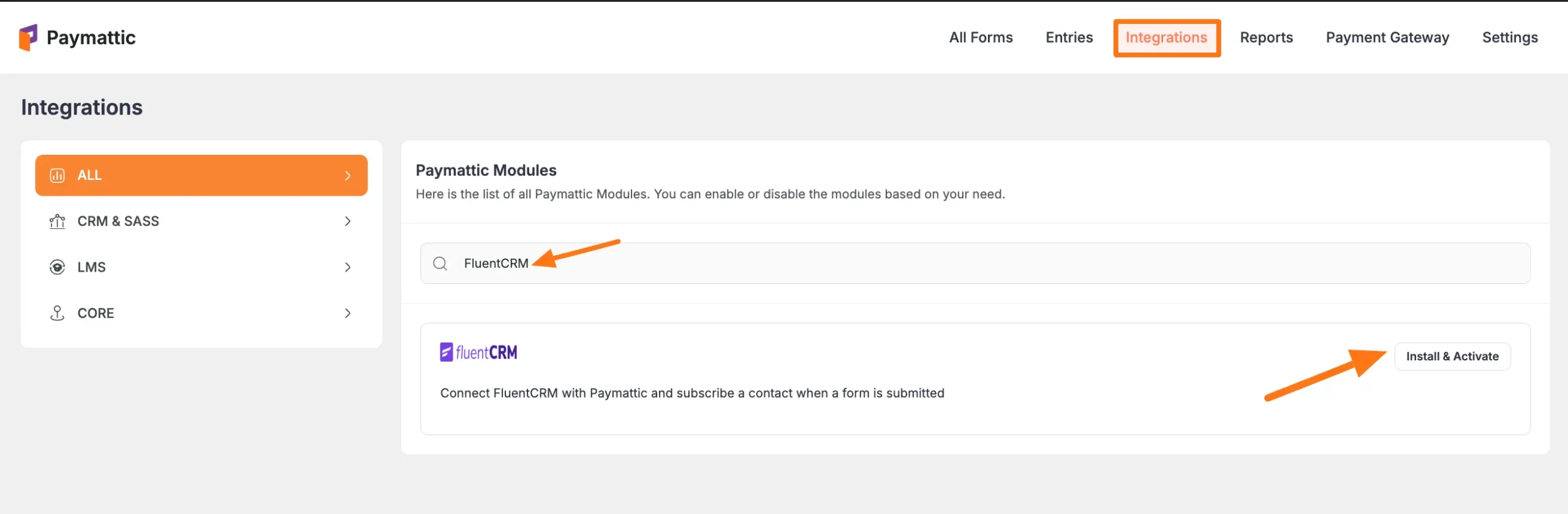
Once you successfully install & activate the FluentCRM plugin in your WordPress Site, you will get the FluentCRMt’s Settings Icon on the right side, click on it.
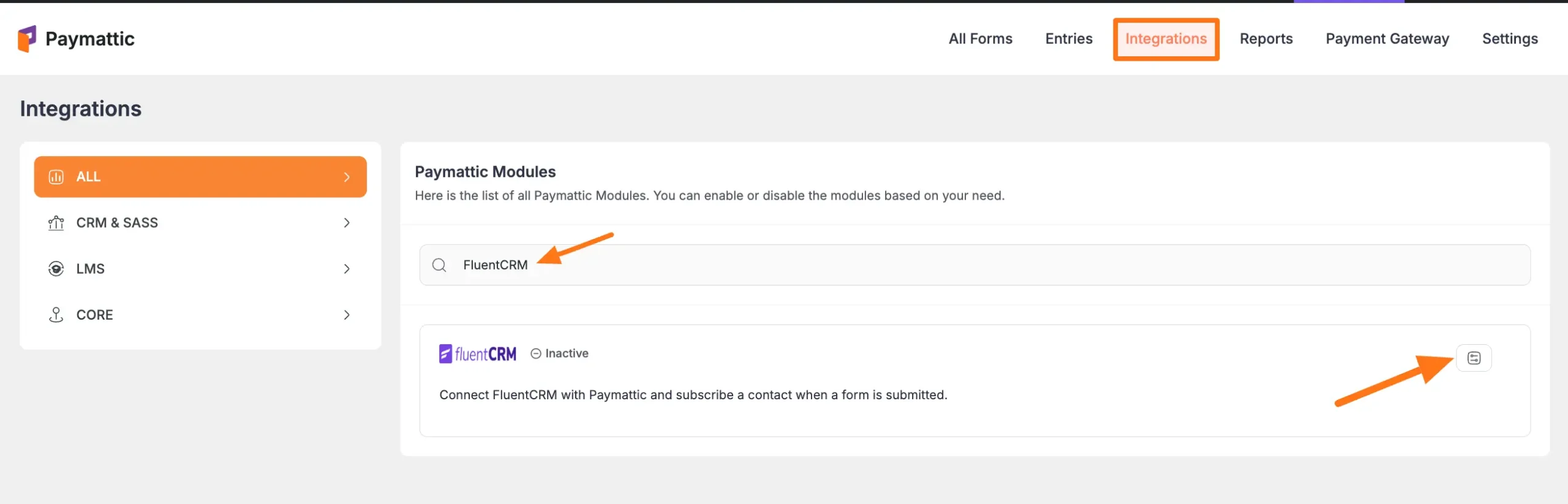
Click the Toggle button and your FluentCRM integration module will be enabled.
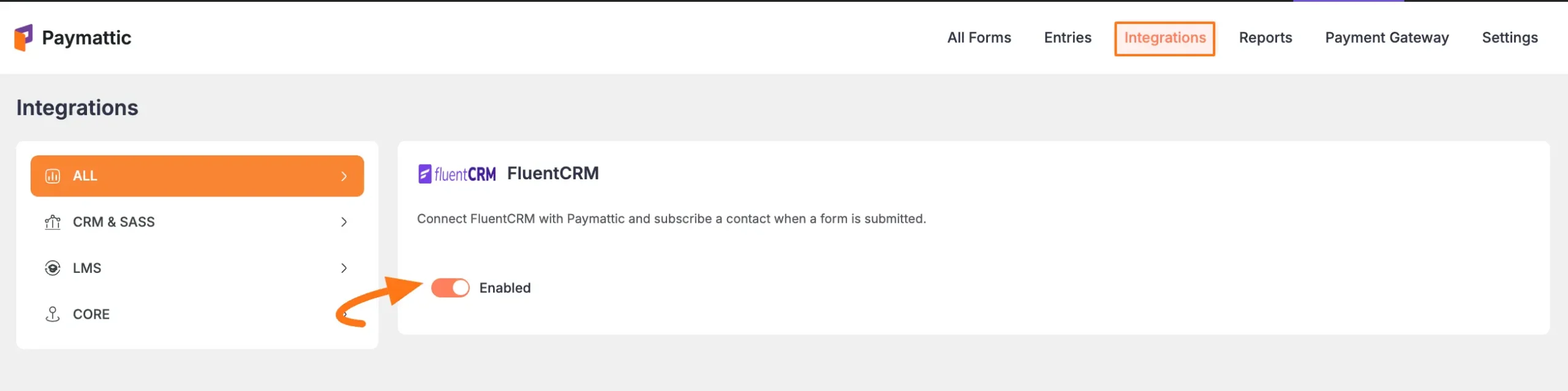
Integrate FluentCRM into Paymattic Forms #
To learn how to integrate FluentCRM into any specific Form in Paymattic, follow the steps with the screenshots below –
First, go to All Forms from the Paymattic Navbar, select the Desired Form where you want to integrate FluentCRM and click the Pencil/Editor Icon.
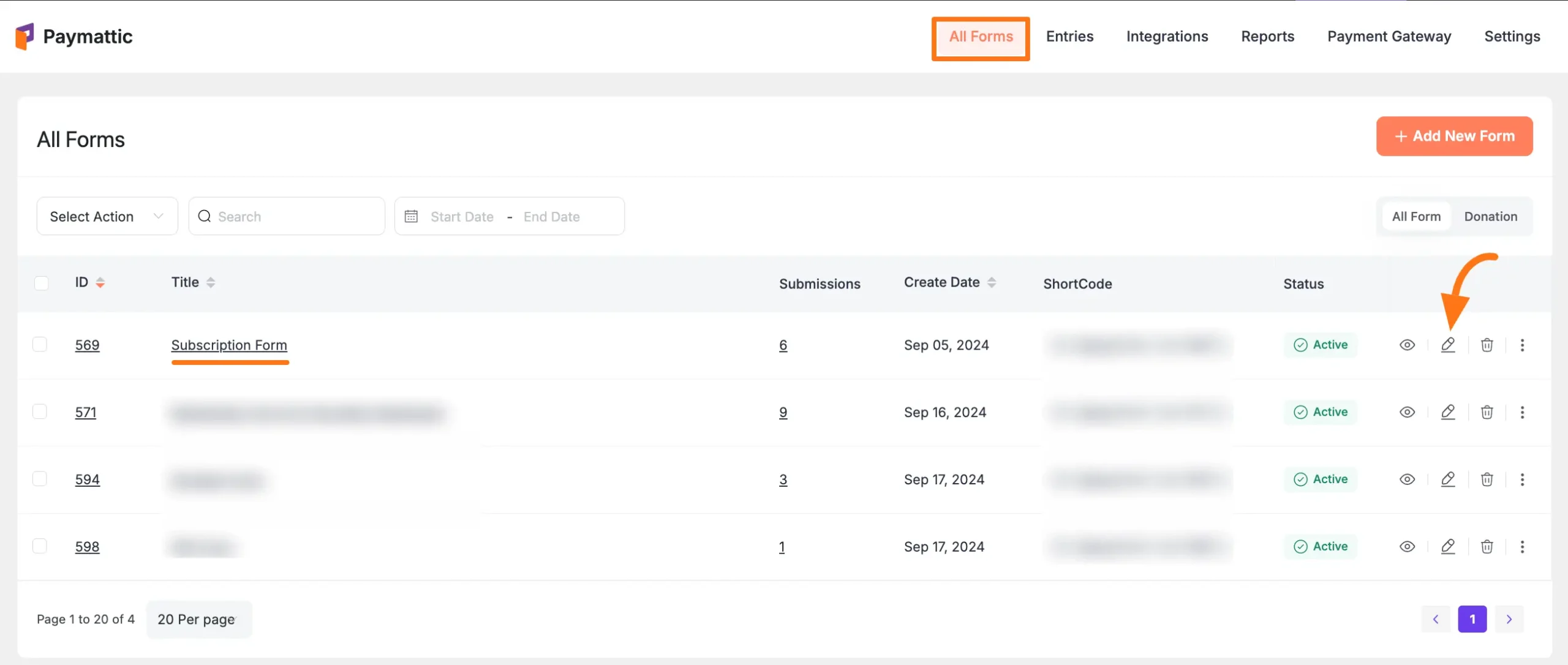
Once the Editor page opens, go to the Integrations tab, click the Add New Integration button & select FluentCRM Integration feed from the dropdown list.
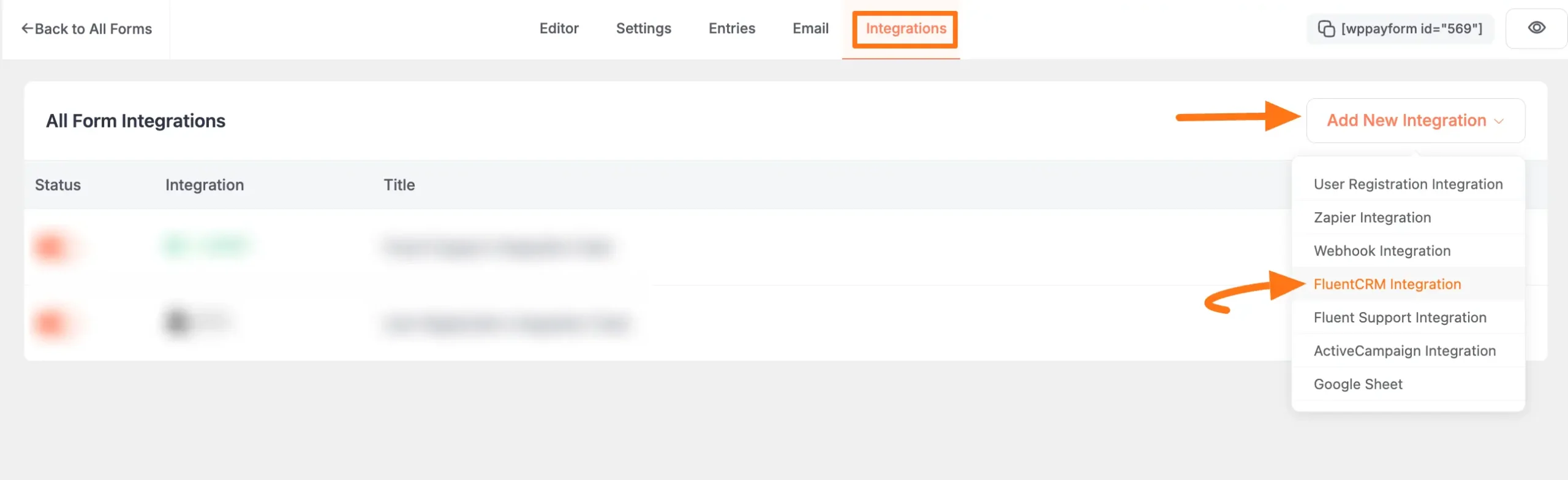
Now, a pop-up page will appear with various settings options for configuring FluentCRM.
All the settings options mentioned in the screenshot below are briefly explained:
- Feed Name: Here, you can set a name according to your preference for your feed. This field is required to be filled in.
- FluentCRM List: This is a required field where you select the FluentCRM list to add new contacts to. By default, you can select a single list from the dropdown menu. All users who submit the form will be added to this list. Alternatively, you can enable the Conditional List Selection toggle to add contacts to different lists based on their specific form inputs. To configure the conditions:
- Click the Add More button to create a new rule.
- Set the conditions for the rule based on the following:
- FIELD: In this dropdown, select the form field that the condition will be based on..
- OPERATOR: Choose a comparison operator (e.g., equal, not_equal, greater_than).
- VALUE: Enter the value to check against the user’s input.
- FLUENTCRM LIST: Select the list to which the contact will be added if the condition is met.
- You can also check the Enable Default List (when no conditions match) box to select a fallback list for contacts who do not meet any of your defined conditions.
- Primary Fields: Use all the fields under this option to properly link your FluentCRM Fields with the Form Fields. Also, you can easily select the Value for the Form Fields according to the FluentCRM Fields by using the Shortcode button.
- Other Fields: Use this option if you need to add your FluentCRM fields beside the primary fields. Here also, you can select the Value according to the FluentCRM Fields by using the Shortcode button.
Add as many Other Fields as you need by clicking the +Add More button.
Also, Delete any Field by clicking the Trash Icon if needed.
- Contact Tags: With this option, you can add tags to your FluentCRM contacts.
- Enable Dynamic Tag Selection: Check this box to dynamically assign FluentCRM tags based on the user’s choices in the form.
- Skip if contact already exist in FluentCRM: If enabled, the integration will not process a new entry if the submitted email address is already in your FluentCRM database.
- Enable Double Opt-In for new contacts: When checked, new subscribers will be sent a confirmation email that they must click to be officially added to your list.
- Add contact on Payment success only: This ensures that the contact is only added to FluentCRM after their payment has been successfully completed, not just on form submission.
- Remove contact on Payment Refund: If you enable this, the contact will be automatically removed from FluentCRM if their corresponding payment is refunded.
- Remove contact on Subscription canceled: When enabled, the contact will be automatically removed from FluentCRM if their subscription, initiated through this form, is canceled.
- Conditional Logics: This option allows FluentCRM integration to function conditionally based on your submission values according to your set conditional logic/s. Also, here, you can add as much conditional logic as you need by clicking the + Add More button and delete any logic by clicking the Trash Icon if needed. To learn more, read this Documentation.
- Enable This Feed: Check this option, to ensure this integration feed remains enabled, and all the actions of this feed function properly.
Once the setup is done, finally, click the Create FluentCRM Feed button.
And, your FluentCRM will be integrated into this specific form.
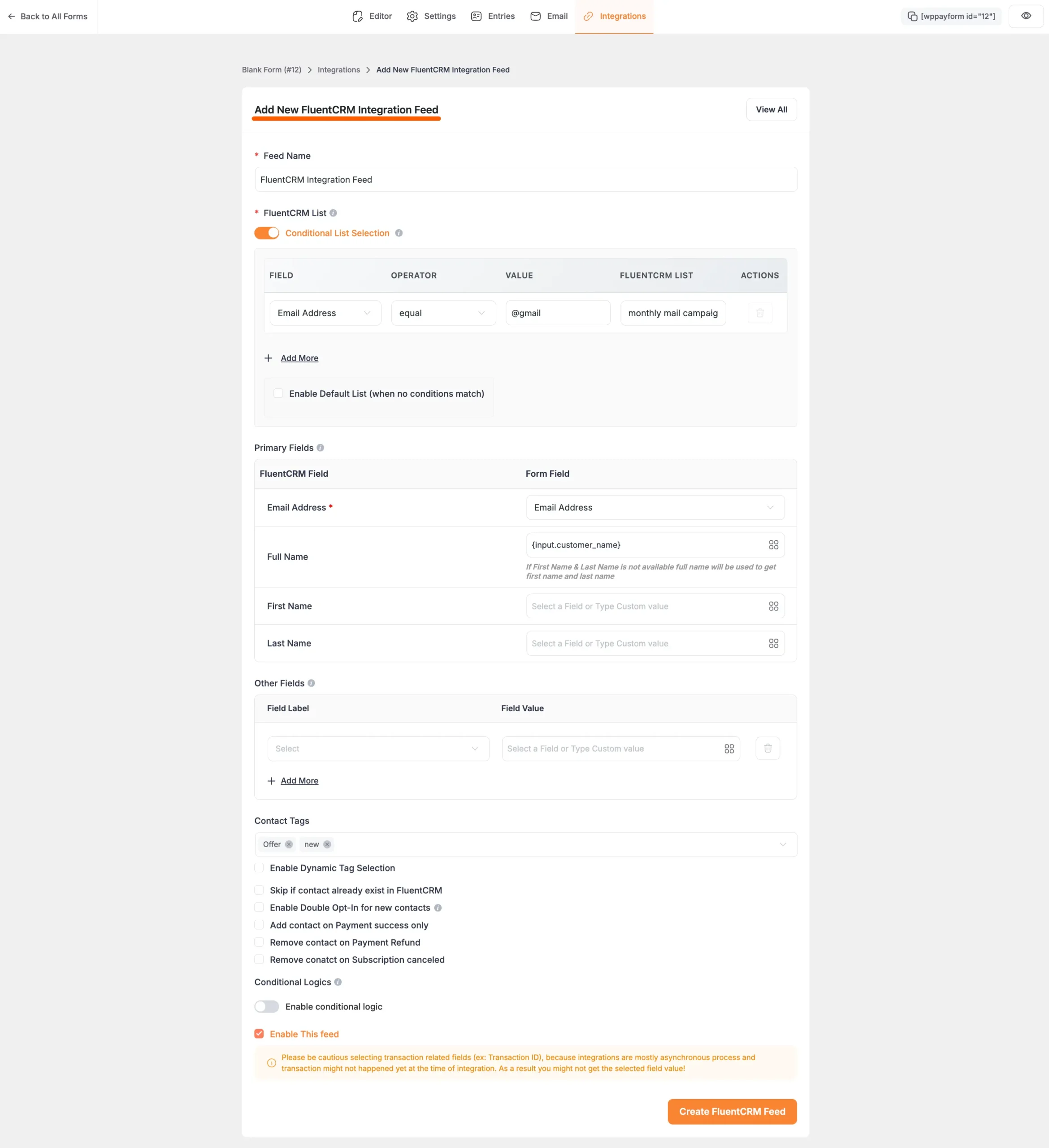
After successful Integration, now you will see that your FluentCRM Integration Feed has been added here.
You can edit your feed anytime by clicking the Pencil icon or delete it using the Trash icon. If you want to duplicate an existing integration feed, click the Duplicate icon. This allows you to recreate similar feeds with just one click.
Additionally, you can enable or disable the feed anytime using the Toggle button as needed.
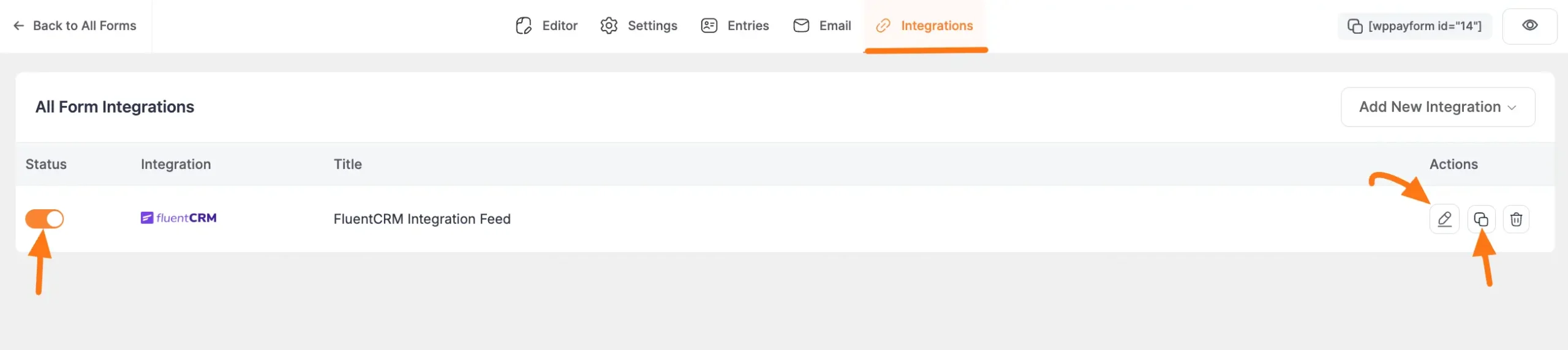
Preview of Integrated FluentCRM #
Here, you can see the preview of the added contacts of FluentCRM through the Form entries that I set up during the integration.
First, go to the Contacts section from the left sidebar, open the List tab, and click on the Desired List you integrated into Paymattic.
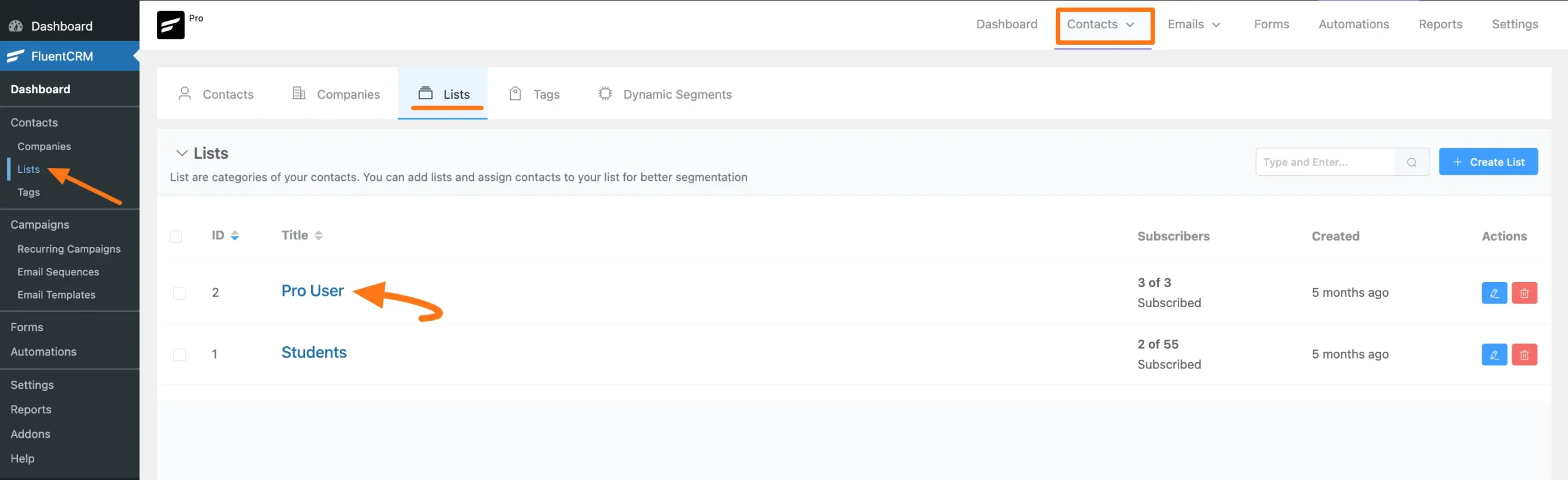
And, you can see that Contacts are added automatically to the chosen FluentCRM Contact List through the Paymattic Form submission.
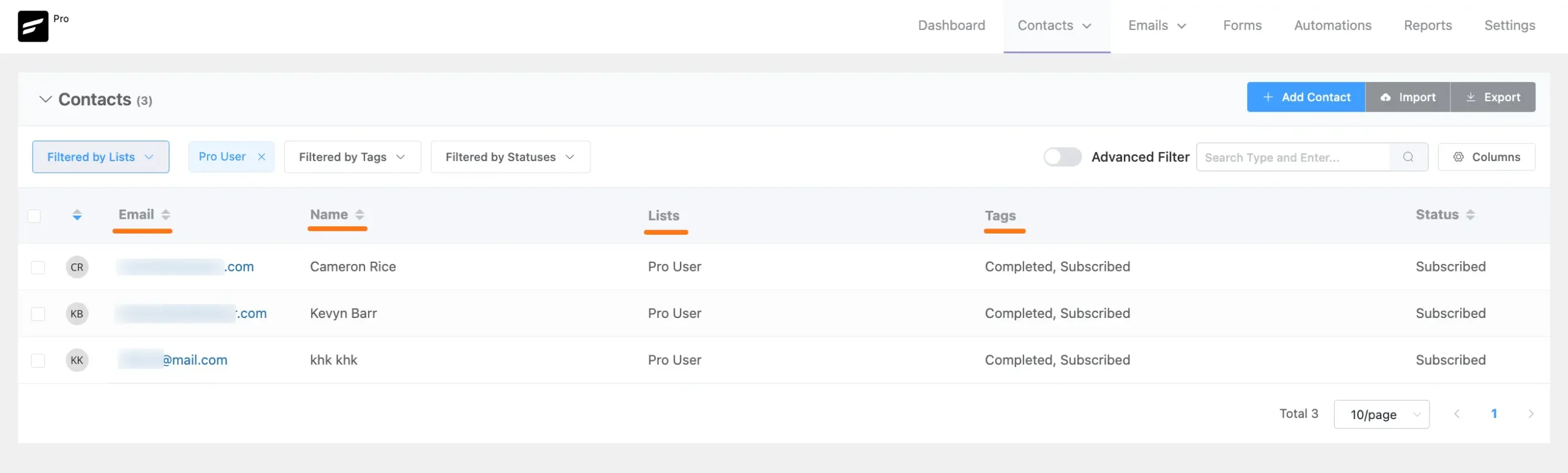
This way you can easily integrate FluentCRM with Paymattic!
If you have any further questions, concerns, or suggestions, please do not hesitate to contact our @support team. Thank you.






