Paymattic allows you to connect with LearnDash, a WordPress learning management plugin, to automate your course enrollment, user enrollment, and welcome email notification. This article will guide you through integrating LearnDash into your WordPress Site with Paymattic.
LearnDash is the Premium Feature of the Paymattic Plugin. So, you need Paymattic Pro to integrate this.
Enable LearnDash Integration #
To learn how to enable LearnDash integration, follow the steps with screenshots below –
First, go to Integrations from the Paymattic Navbar and search for Fluent Support through the search bar. You will get the LearnDash integration module.
Before starting the process, ensure you have installed and activated the LearnDash plugin on your WordPress site.
Once you successfully install & activate the LearnDash plugin, you will get the LearnDash’s Settings Icon on the right side, click on it.
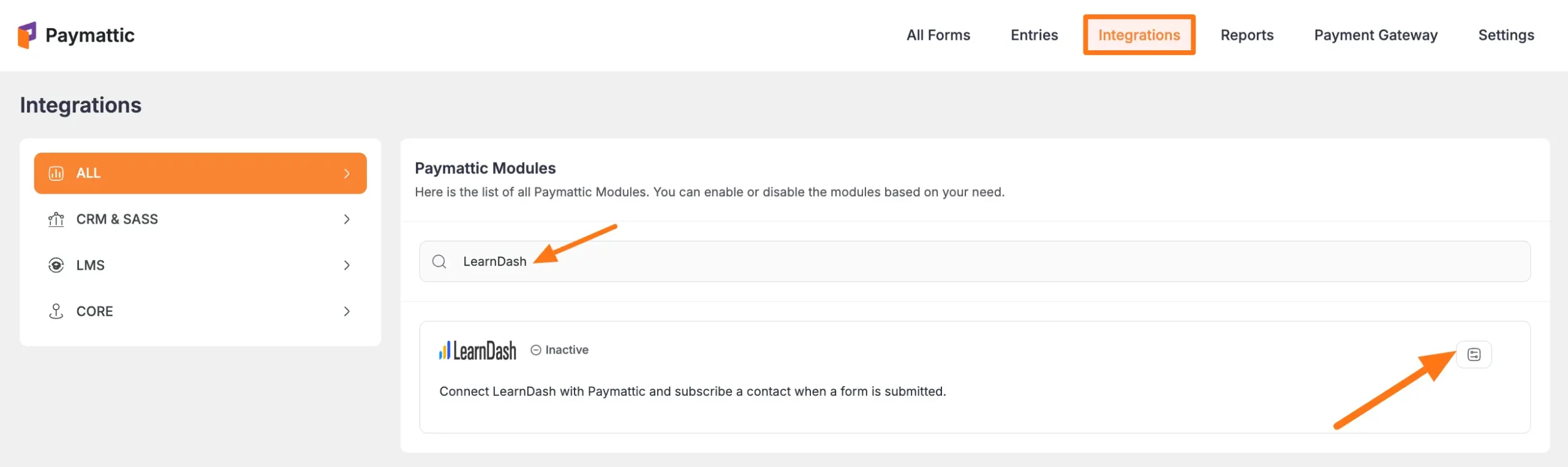
Click the Toggle button and your LearnDash integration module will be enabled.
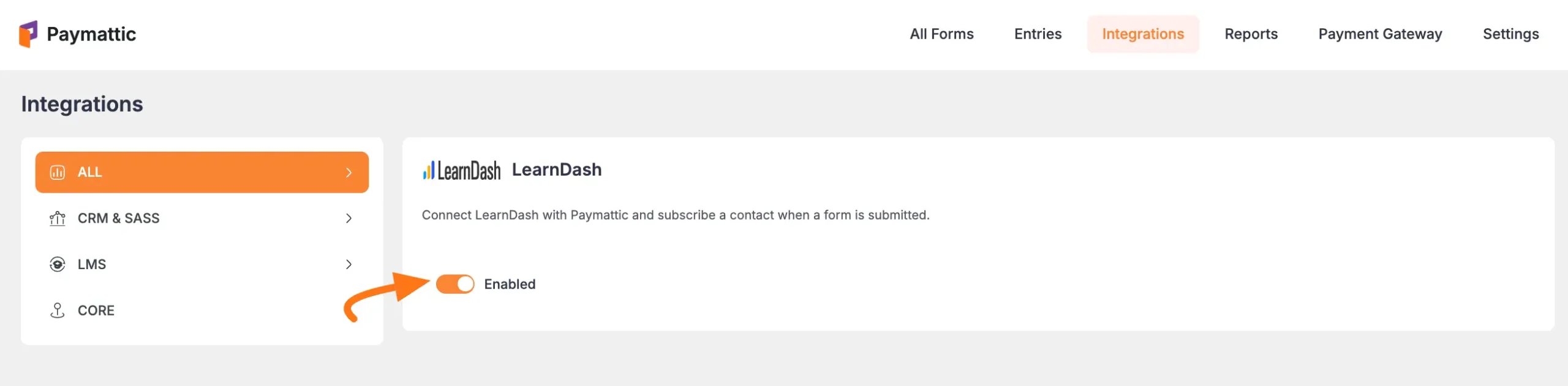
Integrate LearnDash into Forms #
To learn how to integrate LearnDash into any specific Form in Paymattic, follow the steps with the screenshots below –
First, go to All Forms from the Paymattic Navbar, select the Desired Form where you want to integrate LearnDash, and click the Pencil/Editor Icon.
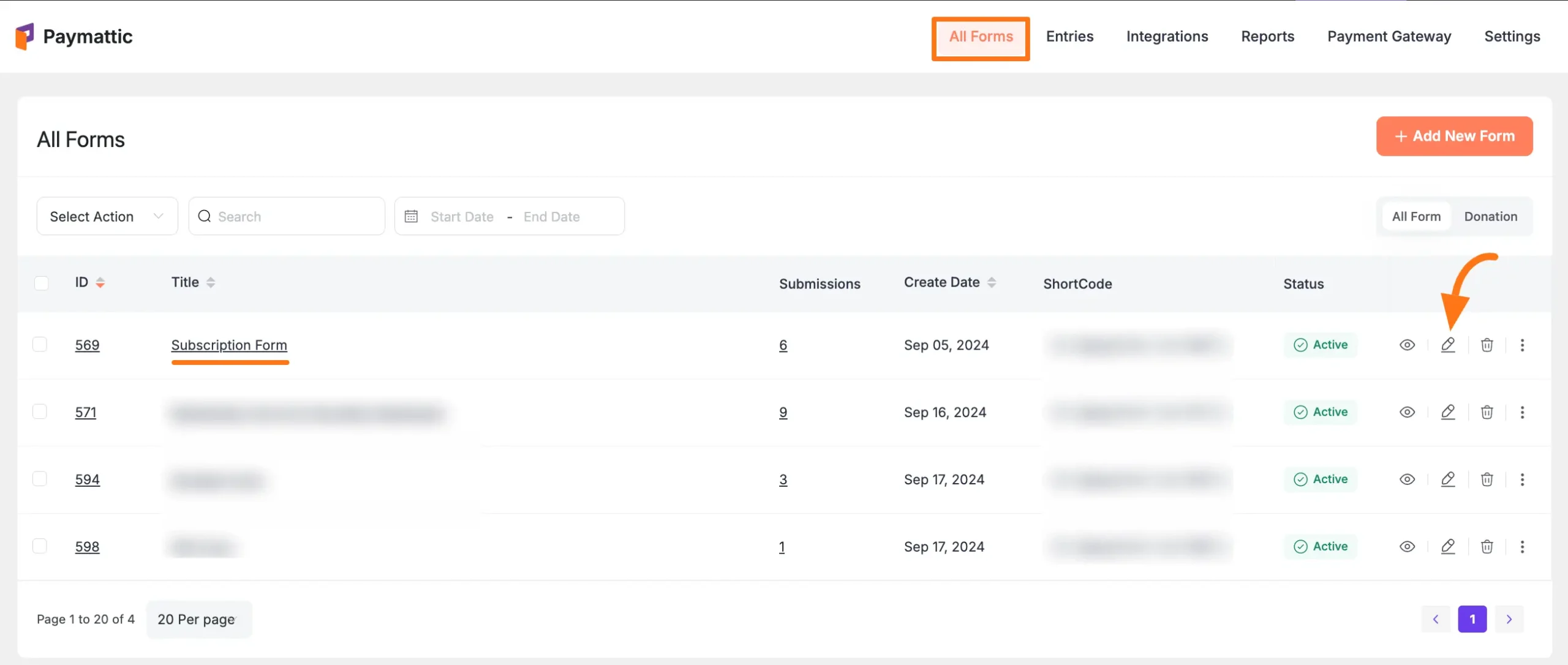
Once the Editor page opens, go to the Integrations tab, click the Add New Integration button & select LearnDash Integration feed from the dropdown list.
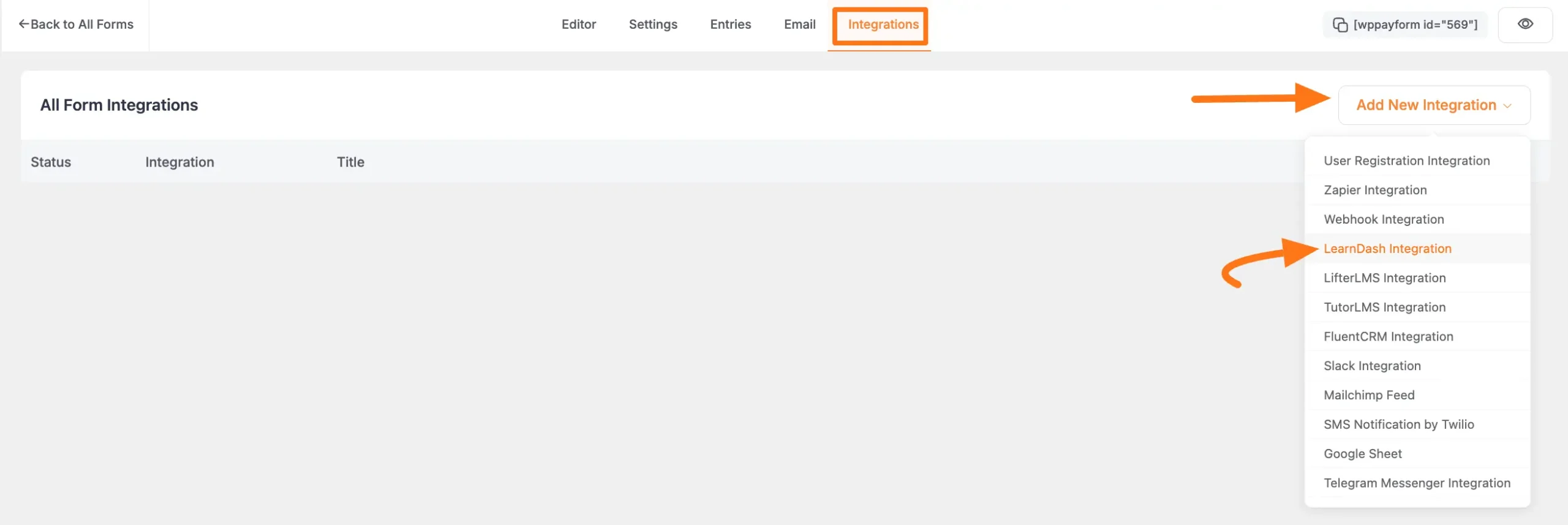
Now, a pop-up page will appear with various settings options for configuring the LearnDash.
All the settings options mentioned in the screenshot below are briefly explained:
- Feed Name: Here, you can set a name according to your preference for your feed. This field is required to be filled in.
- LearnDash Course: Here, you can select the LearnDash Course from the dropdown where you want to send the submitted form data.
- Map Fields: Use all the fields under this option to properly link your LearnDash User Registration Fields with the Form Fields. Also, you can easily select the Value for the Form Fields according to the LearnDash Fields by using the Shortcode button.
- Allow the user login automatically after registration or course purchase: If you enable this option, the user will be automatically logged in upon completing the form registration or purchase.
- Send default WordPress Welcome Email for new WordPress Users: Here you will also get the checkbox option to give a Welcome Email Notification to your user.
- Remove user if refunded or subscription canceled: Enable this option to remove the user from the LearnDash course list if they refunded or canceled their subscription.
- Enroll course on payment success only: If you enable this option, the notification will be sent to LearnDash only after successful payment is received.
- Conditional Logics: This option allows LearnDash integration to function conditionally based on your submission values according to your set conditional logic/s. Also, here, you can add as much conditional logic as you need by clicking the + Add More button and delete any logic by clicking the Trash Icon if needed. To learn more, read this Documentation.
- Enable This Feed: Check this option, to ensure this integration feed remains enabled, and all the actions of this feed function properly.
Once the setup is done, finally, click the Create LearnDash Feed button.
And, your Fluent Support will be integrated into this specific form!
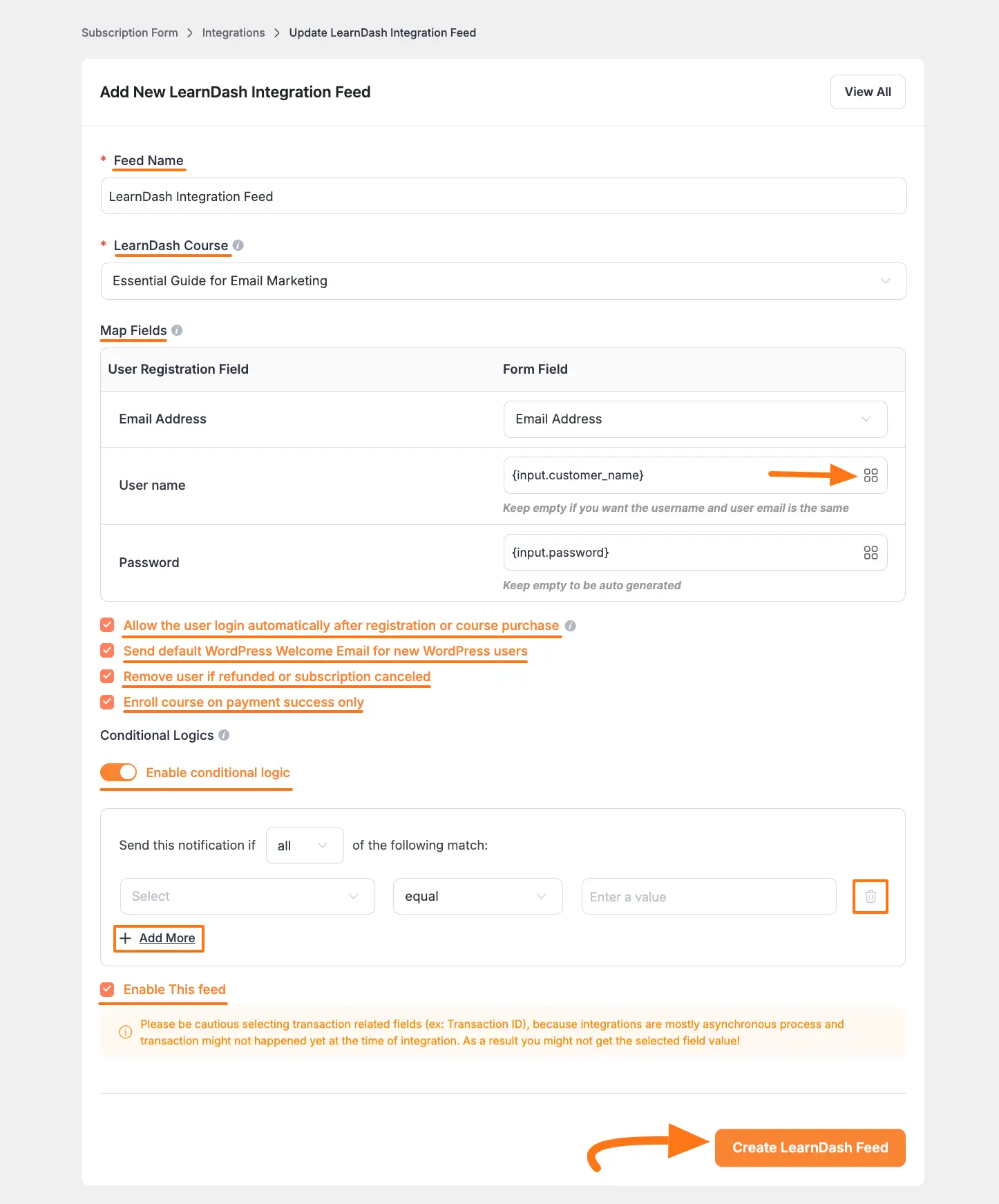
After successful Integration, now you will see that your LearnDash Integration Feed has been added here.
You can modify your feed anytime by clicking the Pencil Icon and delete it by clicking the Trash Icon.
Also, you can disable or enable this feed anytime by clicking the Toggle button if needed.
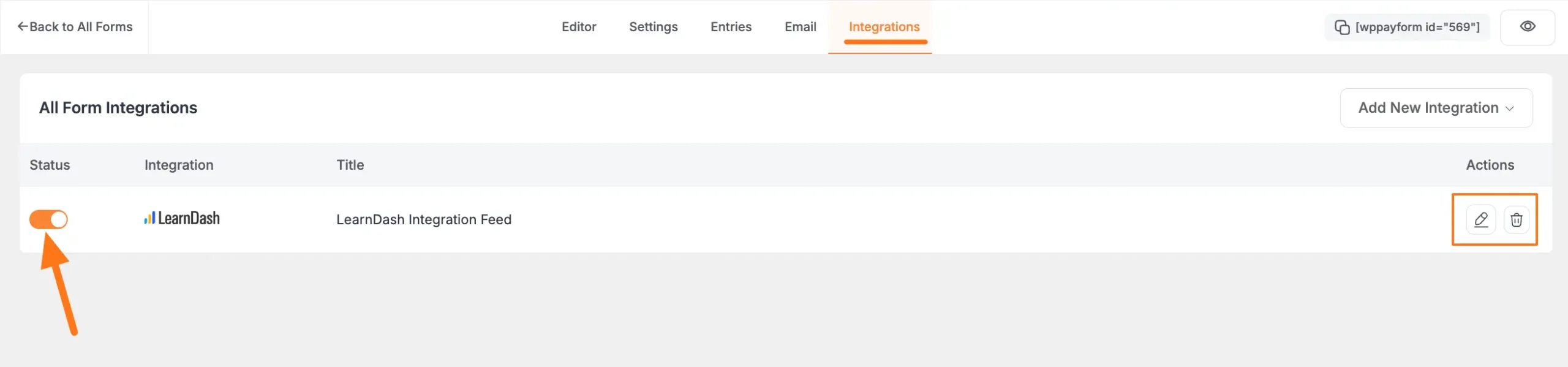
Preview of Integrated LearnDash #
Here, you can see the preview of the newly added students of LearnDash through the Form entries that I set up during the integration.
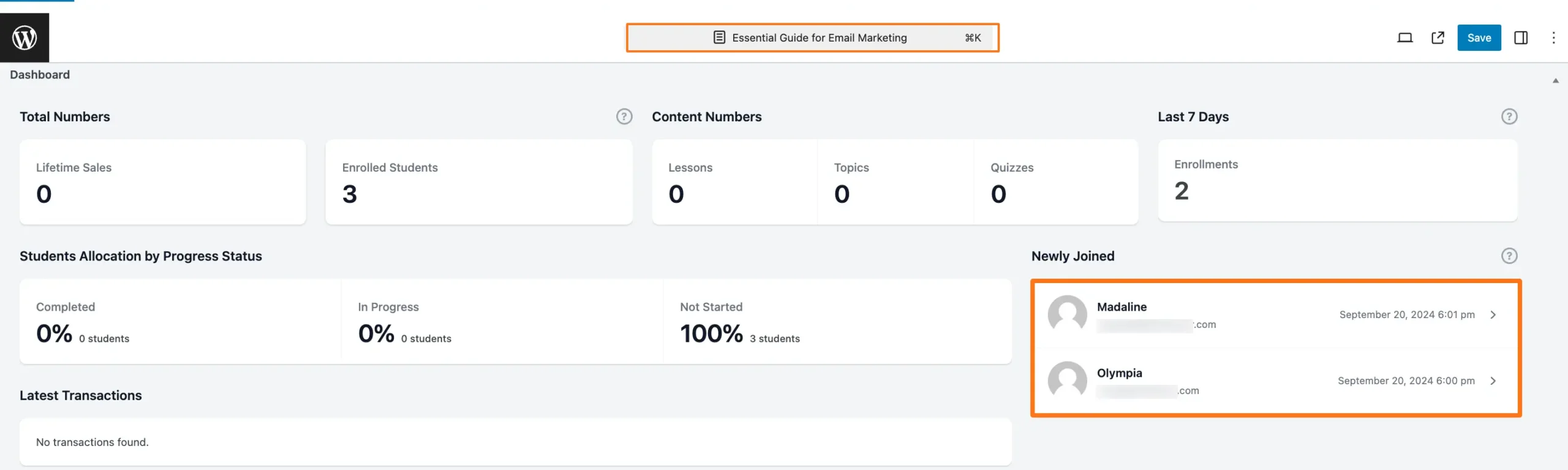
This way you can easily integrate LearnDash with Paymattic!
If you have any further questions, concerns, or suggestions, please do not hesitate to contact our @support team. Thank you.






