Paymattic offers the Conditional Logic feature inside fields to display them based on specific action/s you set for your forms. This article will guide you through Using Conditional Logic in Form Fields with Paymattic.
Conditional Logic In A Form #
To learn how to use conditional logic in a specific form, follow the steps with the screenshots below –
First, go to the All Forms section from the Pymattic Navbar, choose a Form, and click the Pencil/Edit icon to open the Editor page of that form.
If you do not have any existing forms, read the Create a Form from Scratch or Create a Form using Templates documentation.
For example, I choose an existing form to show the whole process.
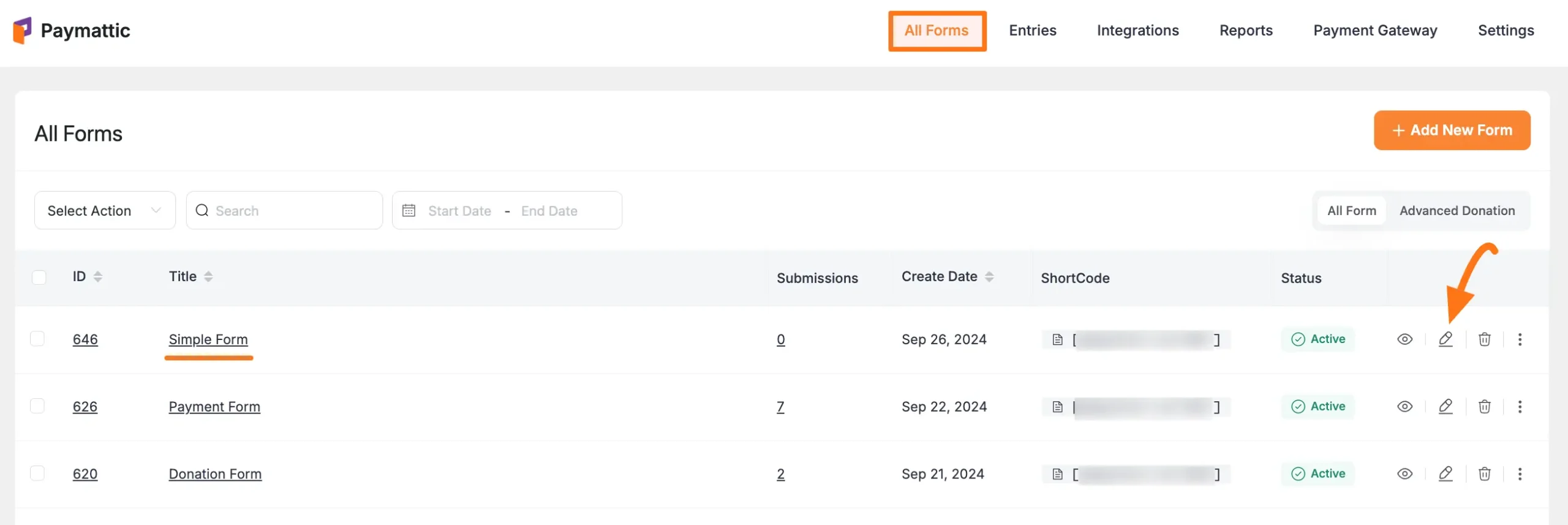
Once you open the Editor page, Add the Desired Fields by typing the “ / ” or clicking the Plus Icon placed at the bottom.
Or, use any existing field to set the conditional logic. For example, I used the Email field to show you the process.
First, click the Settings Icon in the right corner of your field where you wish to use conditional logic.
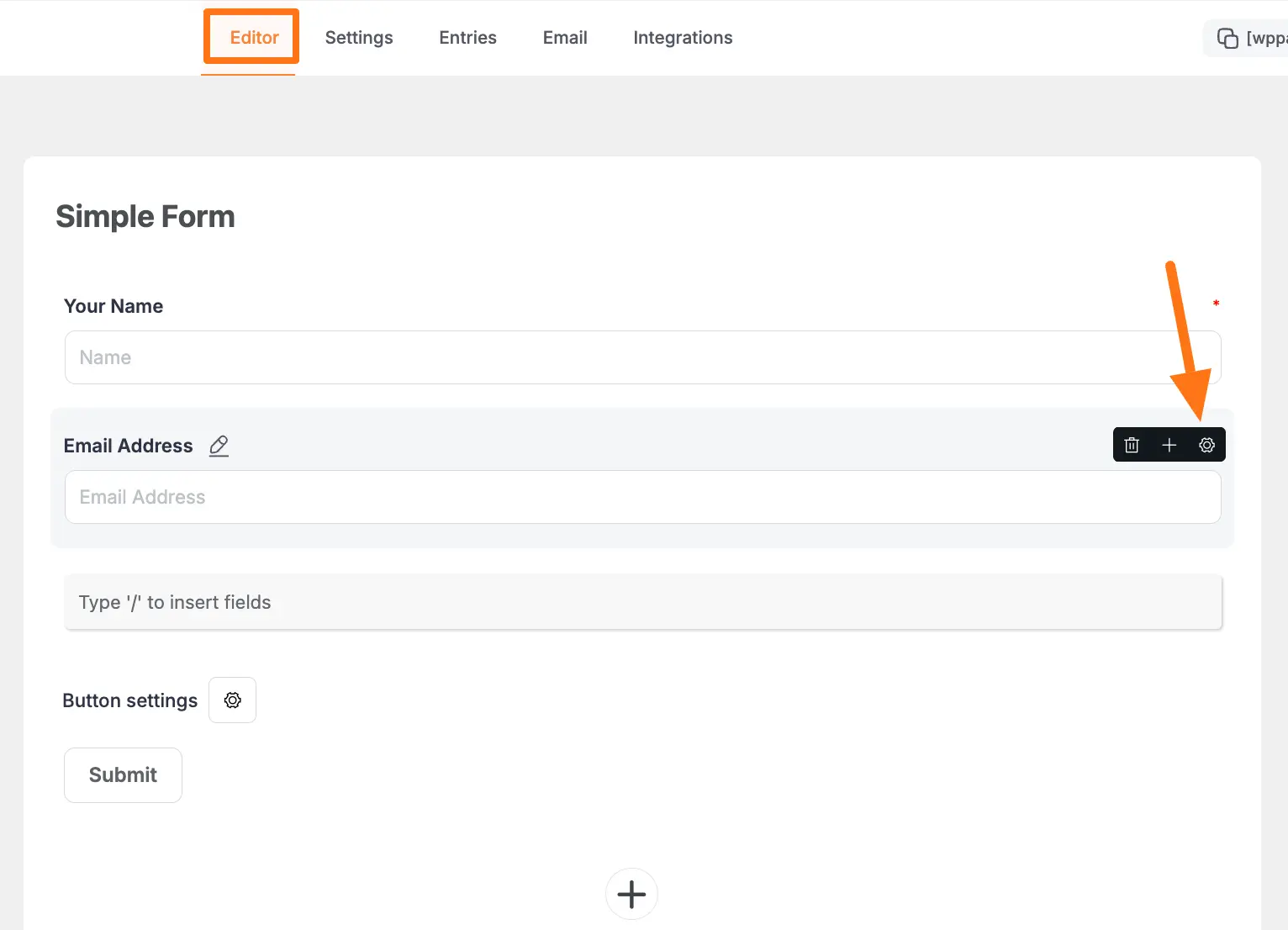
Enabling the Conditional Render #
Now, go to the Advanced tab, find the Conditional Render setting option, and click the Yes radio button to enable the option for setting the Conditional Logic.
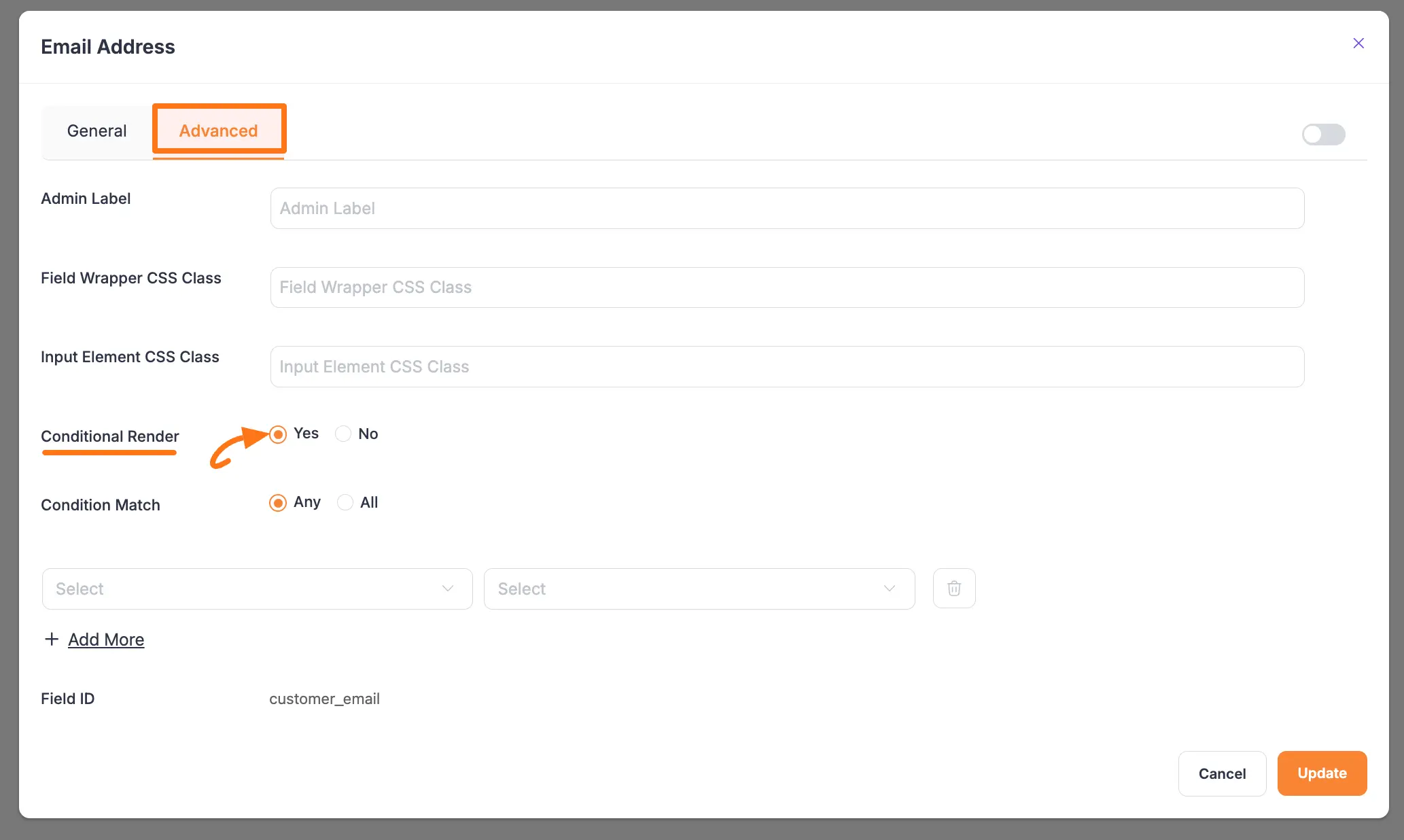
Setting Conditional Logis #
Once you enable the option, you can specify the Parameter, its Conditions, and the corresponding Value.
In the “Parameter” field (first field), select an input field that needs to be matched with a value provided in the “Value” field (last field) and set a condition in the “Condition” field (middle field). The parameter will trigger the action if the condition is met.
Plus, with the Conditional Match option, you can choose whether All or Any one of your conditional logic should match to trigger the actions.
For example, I chose “Name” as a parameter, the “Starts With” and “Not Contains” as conditions, and entered “Z” and “S” as the respective values. And, selected All for option conditional match. As a result, only users who meet both conditions of starting name with Z and do not contain the letter S can see the Email Address field.
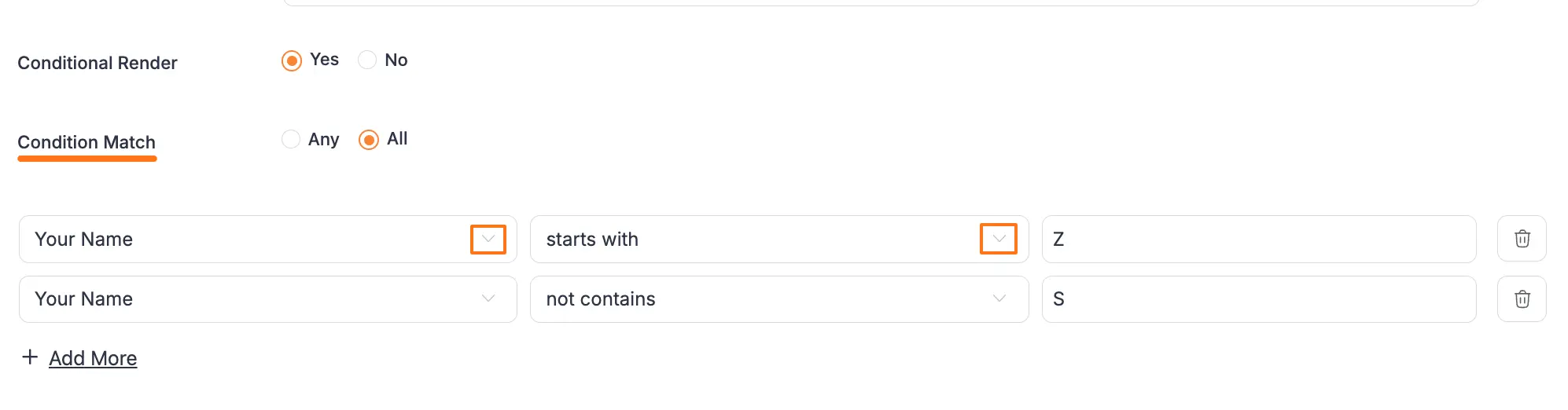
You can add as many conditional logics as you need by clicking the + Add More button in the left corner below.
Plus, you can delete any conditions by clicking the Trash Icon anytime if needed.
Once you finish, click the Update button to save all your configuration.
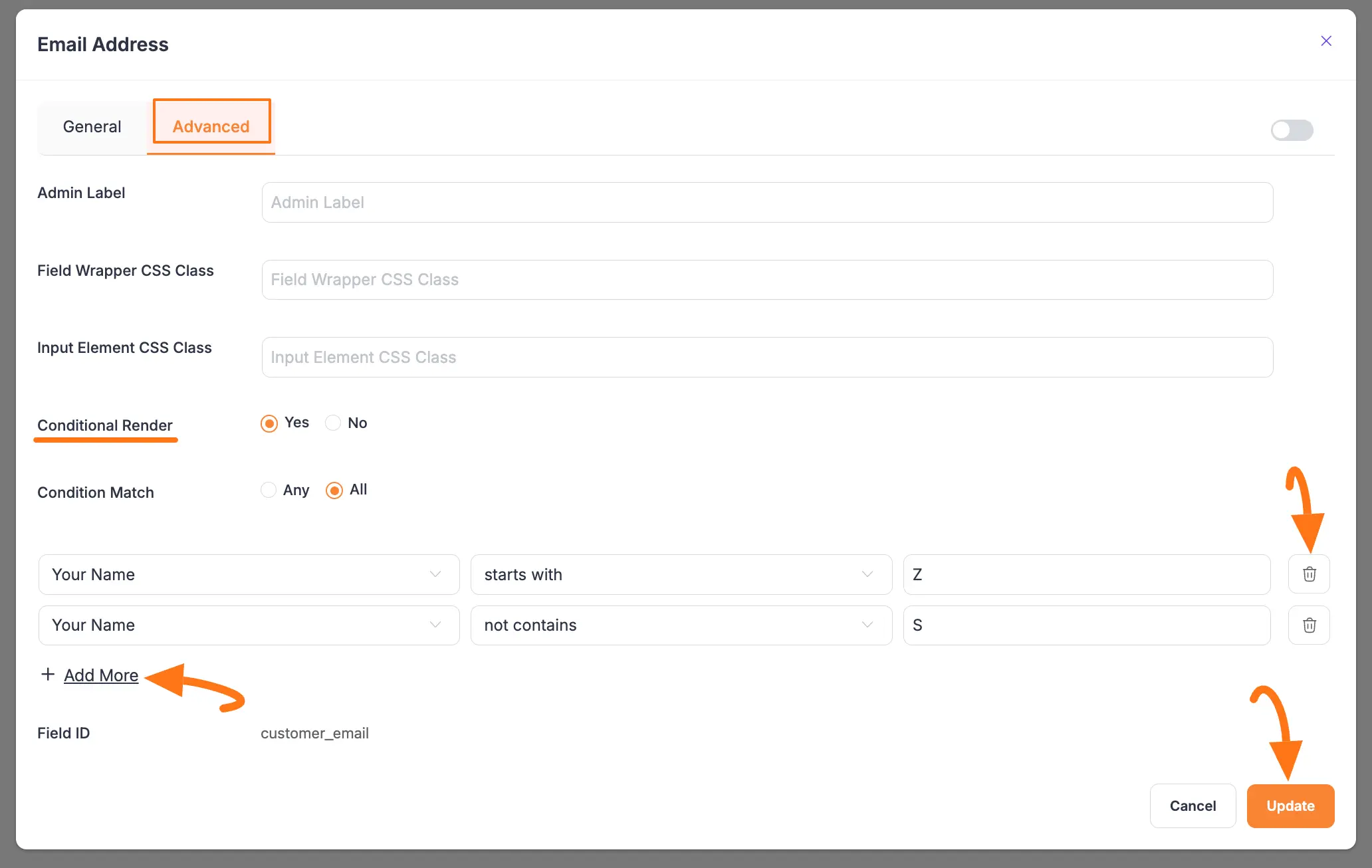
Preview of Set Conditional Logics #
Here is a preview of a form where the user has not met the set conditions. As a result, the Email Address is not visible here.
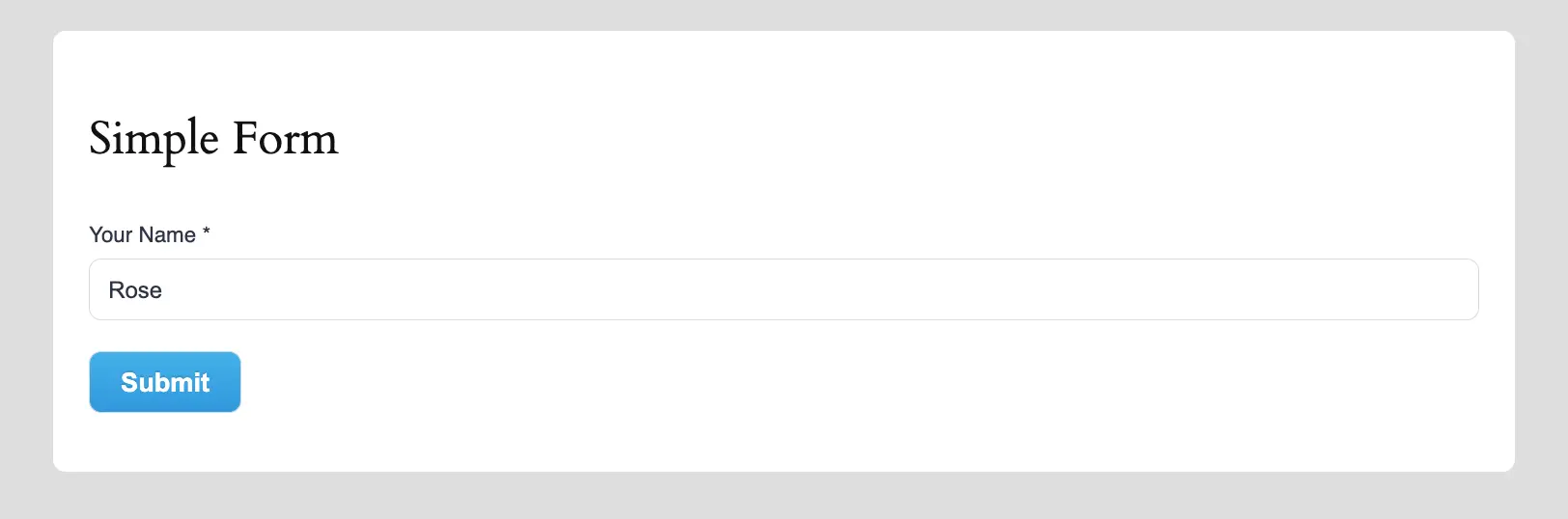
Here is a preview of a form where the user met all the set conditions. As a result, the Email Address is visible here.
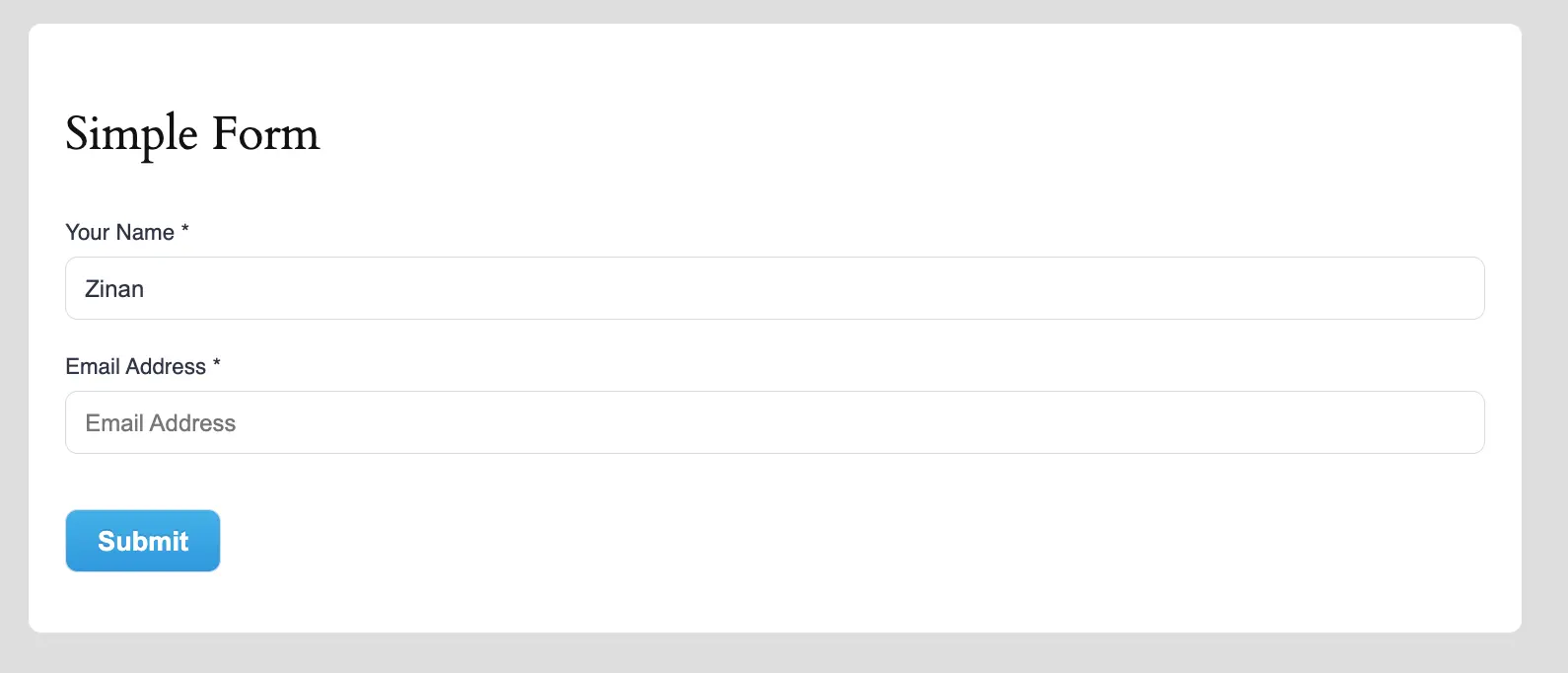
This way you can easily create and use Conditional Logic in any field of Paymattic Forms!
If you have any further questions, concerns, or suggestions, please do not hesitate to contact our @support team. Thank you.






