You can enable Email Notification for customers who cancel their subscriptions from Paymattic. This subscription cancel email notification will only work on Stripe and PayPal. This feature lets you send notifications to the Admin and the User.
In this guideline, we will show you how you can enable this Email Notification.
Enable Email Notification #
To enable this Email notification go to your Paymattic Settings then select User Dashboard. Here you will see the Email Notification Settings.
Enable the Email notification by checking the checkbox. Here you will get two notification settings options one is for the User Email Notification and another one is for Admin Email Notification.
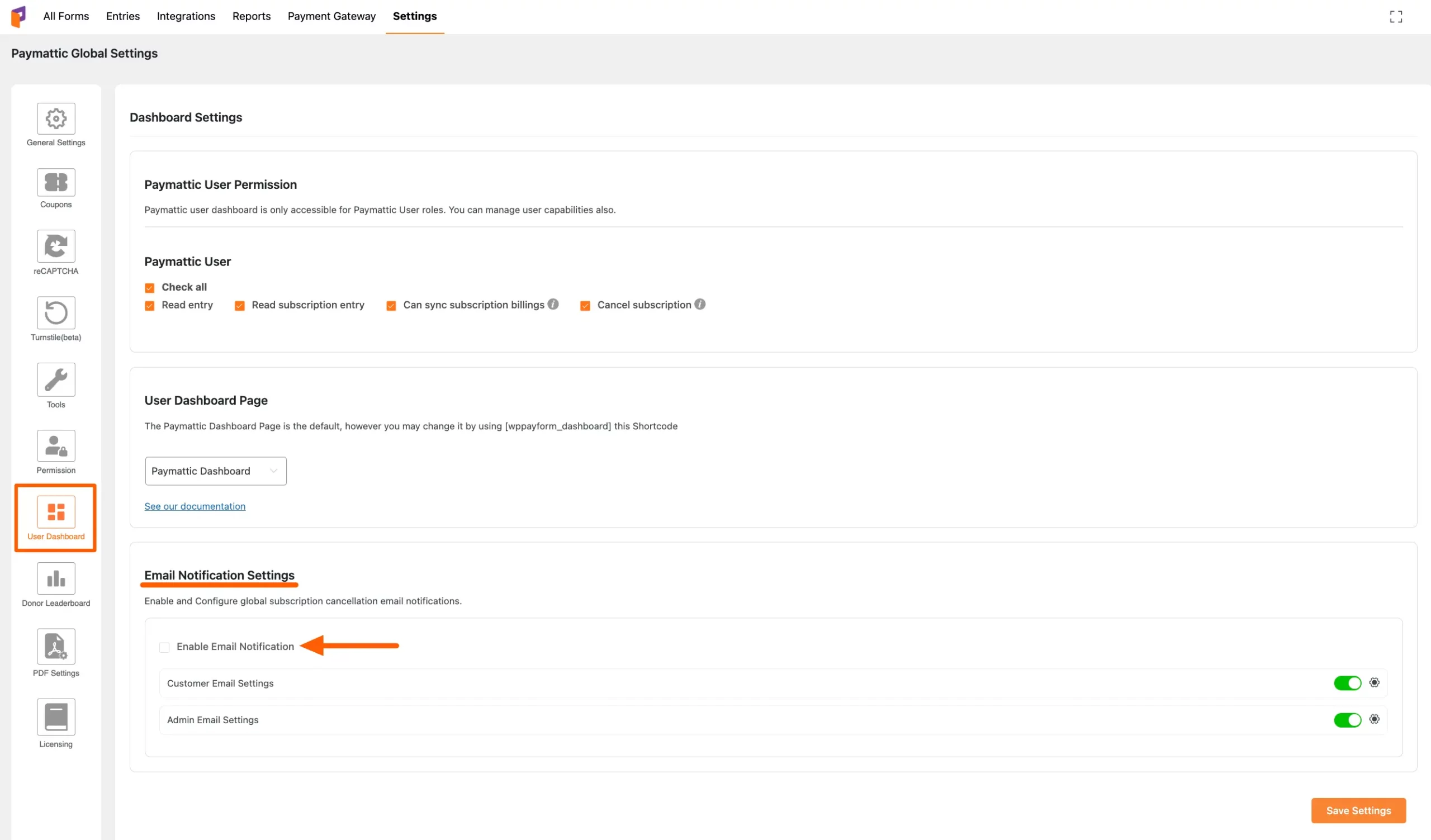
Customer Email Notification Settings #
You can customize your customer email notification settings from here. First, enable the toggle button to enable customer email notification. Then click on the Settings button to customize the settings.
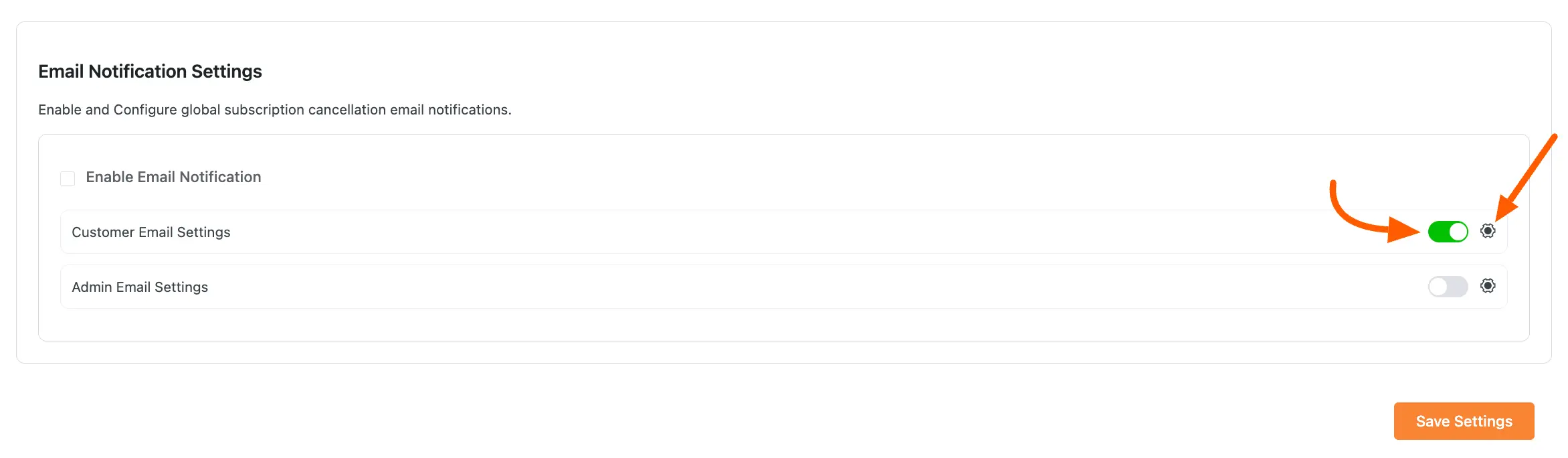
You can select to whom you want to send notifications for the cancelation of the subscription. Also, there is an option to add a Reply to Email with an Email Subject & Body. You can add an Email Footer with this Email.
Lastly, click on the Update button to save your changes.
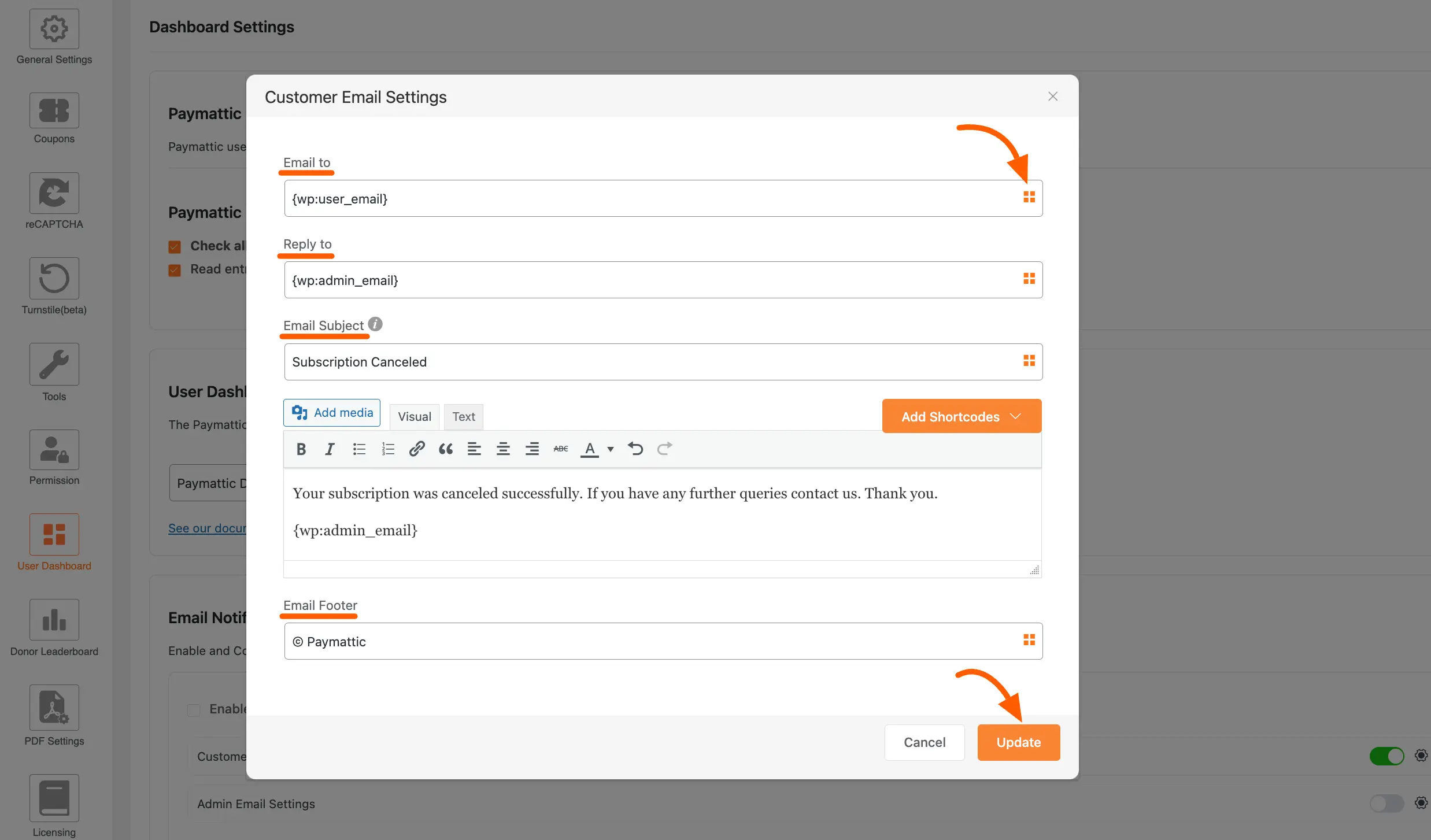
Email Notification Settings for Admin #
To set the Notifications for Admin go to the Admin Settings and enable the Toggle button and then click on the Settings icon button to change the settings.
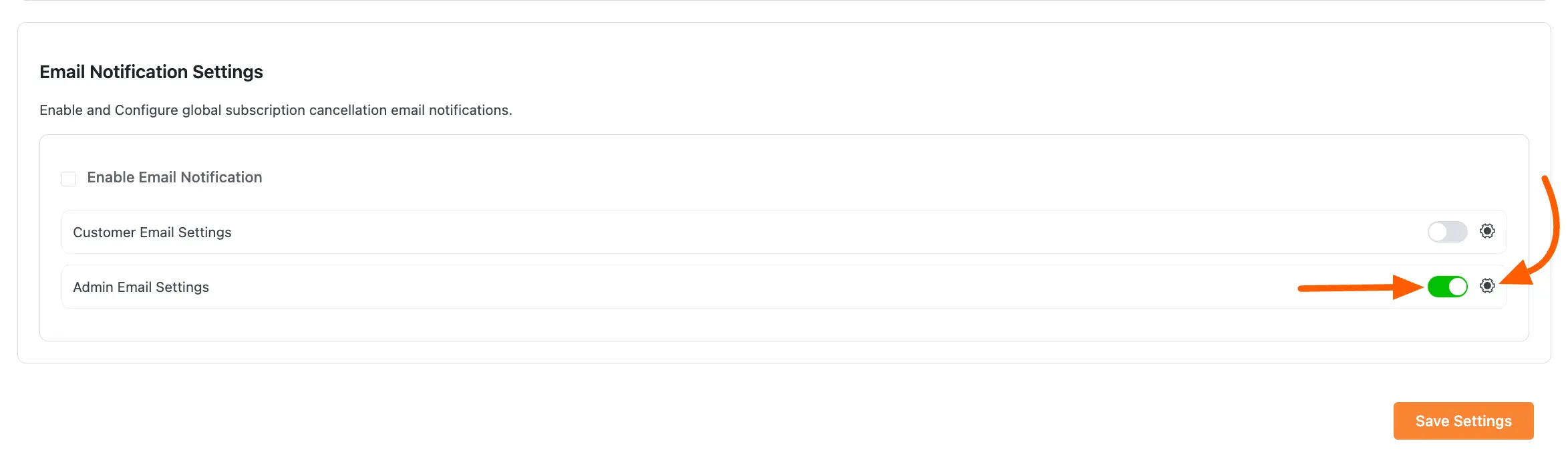
Here set the Email to, Reply to Email Subject & Body. You can add shortcodes to your Emails.
Click on the Update button after changing the settings.
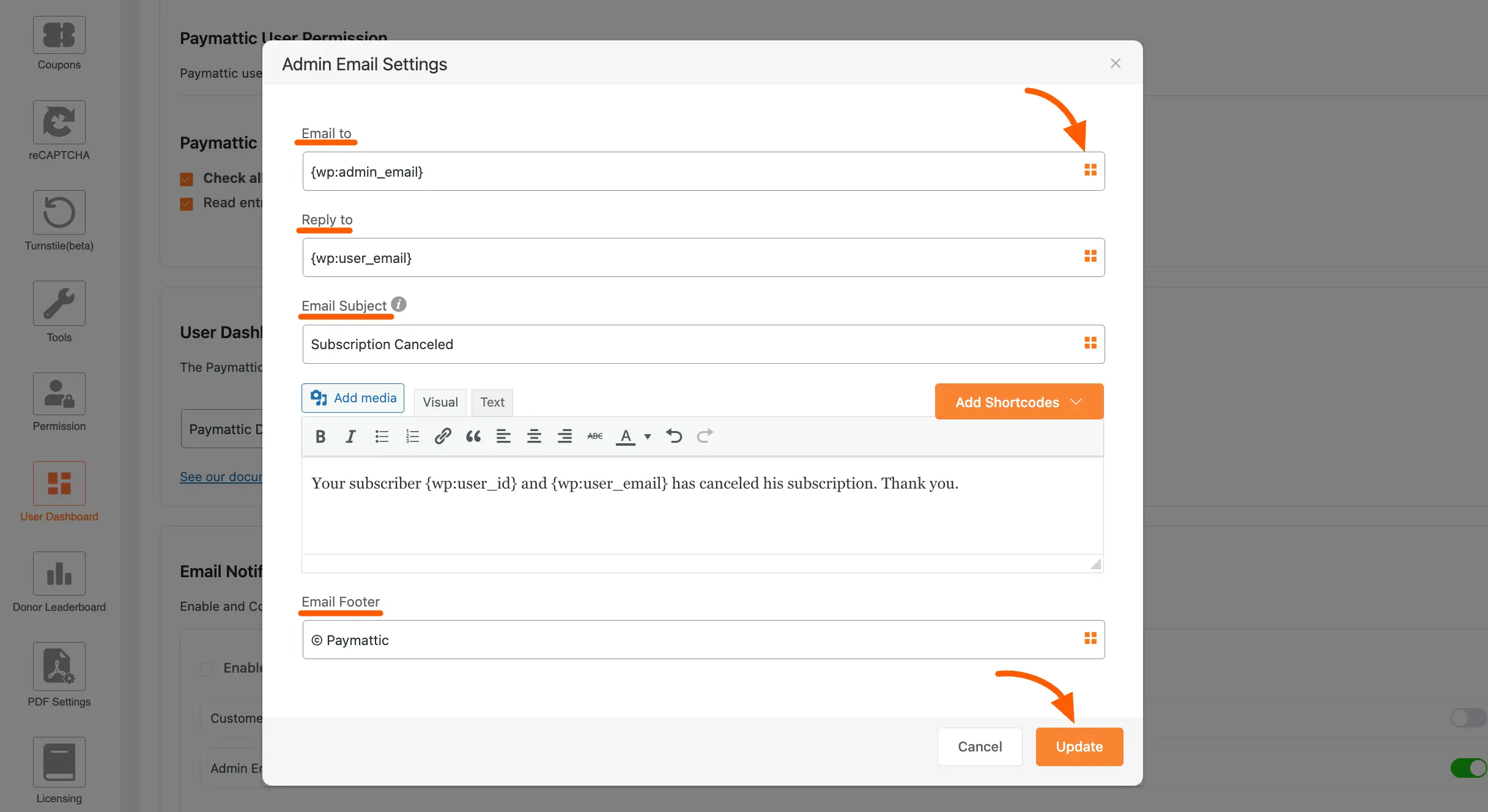
Enable Email Notification From the Specific Form #
To enable Email Notification from the Specific Form go to that Payment form and then Select the Email option where you will be able to find out the Email Notification Option. Here a Notification option will be set up for Admin. If you want to customize it. Click on the Edit Icon button.
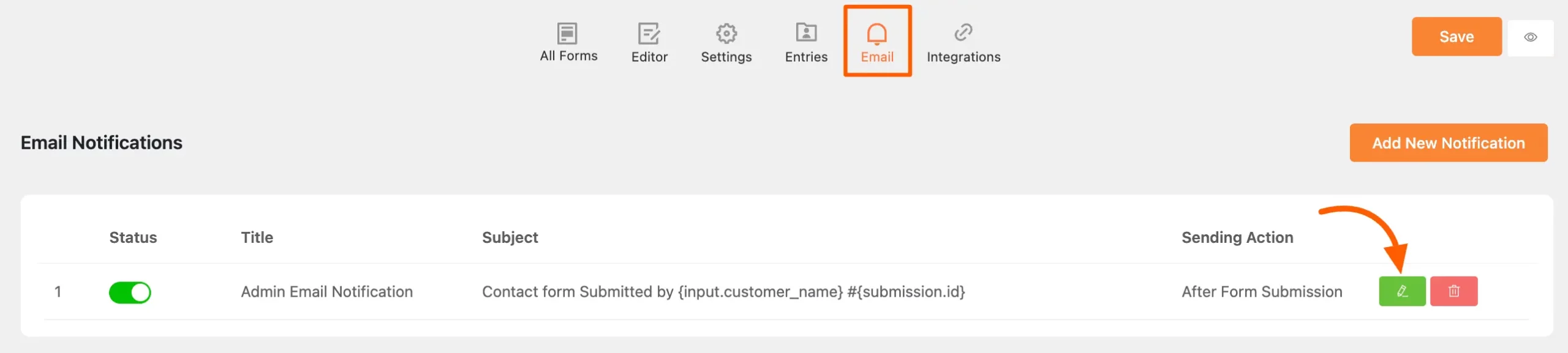
Now Here you will also get the same settings as to whom you want to send the Emails and whom to Reply to, Email Subject, and Body. You can add the Shortcodes on these fields by clicking on the shortcode button which is placed with the field.
Select Send Email to Admin After Subscription Cancel From User Dashboard because you want to send an email on subscription cancellation.
Lastly, click on the Update button to save your changes.
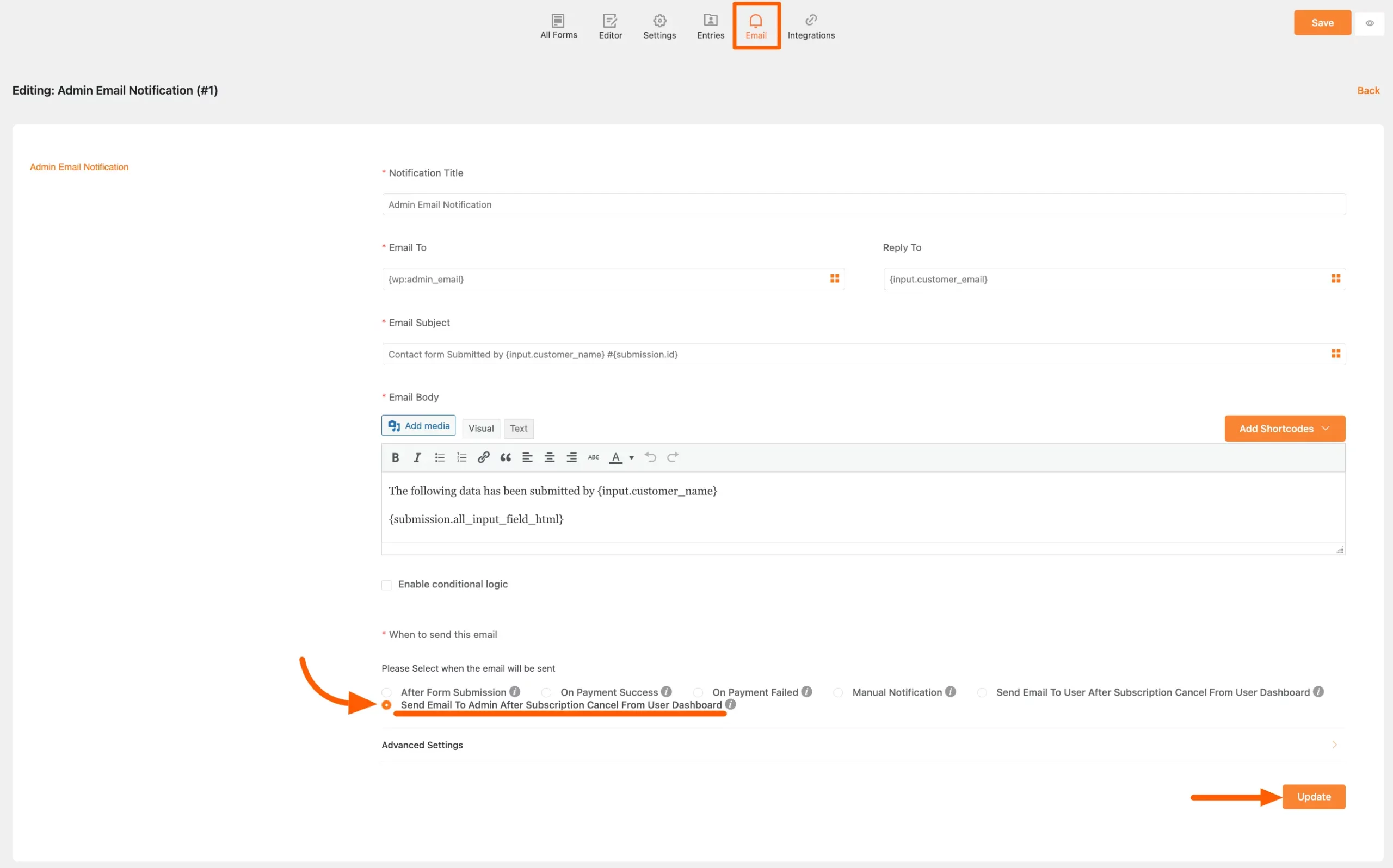
Enable Email Notification From the Specific Form for the User #
If you want to send an Email notification to the user the process is similar. Just start by clicking on the Add New Notification button.

Now New Notification settings will be open for you. Here in the Email to option select your User Email from the Shortcode as if you want to set this notification for your User. In the Reply to field select Admin Email because if the user finds any issue he will discuss it with the Admin.
Select Send Email To User After Subscription Cancel Form User Dashboard and click on the Update button to save your all changes.
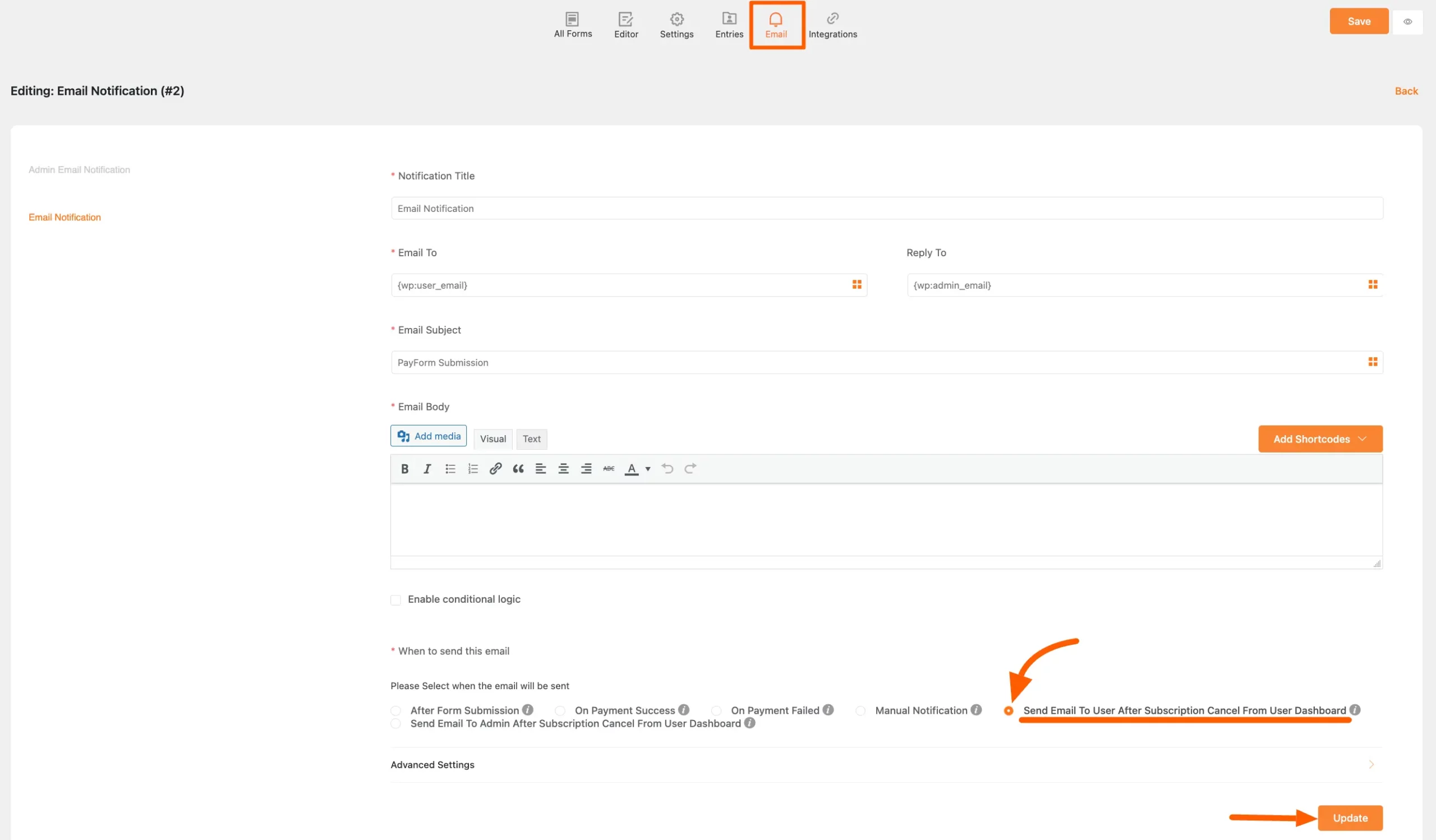
This is how you enable the notifications for your Email subscription cancellation. If you have any further queries contact us.





